1.
Click the Text icon ![]() from the lower Draw Toolbar (see A.2).
from the lower Draw Toolbar (see A.2).
2. Position the Text Starting Point with the Crosshair.
3. Click once to fix the Text Start Position.
4. Type in your text using your keyboard. (For example, type "SETPOINT").
5. Press ENTER when done
6. Reposition the Text. Hold the left mouse button down over the text, while moving the mouse.
7. Draw Text to act as placeholder. (Repeat Steps 1 to 6). Type six characters. For example type "XXXXXX".
8. To select both Text fields (i.e. SETPOINT and XXXXXX). Hold the left mouse button down and drag a rectangle that covers both text fields.
9. Right Click ->Edit -> Align.
10. Select Align
Center from Dialog Box (figure A.8).
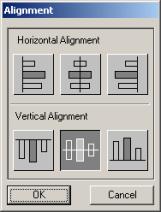
Figure A.8 - Align Dialog Box

Figure A.9 - Sample Graphic -Widget and Text