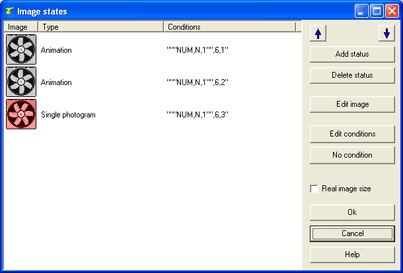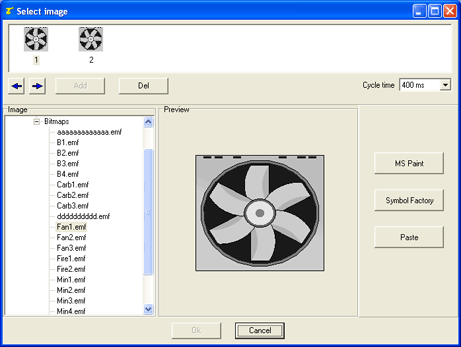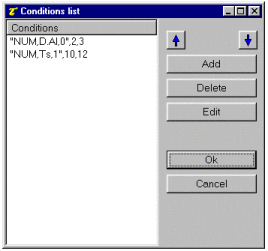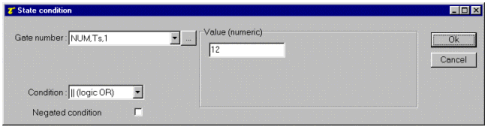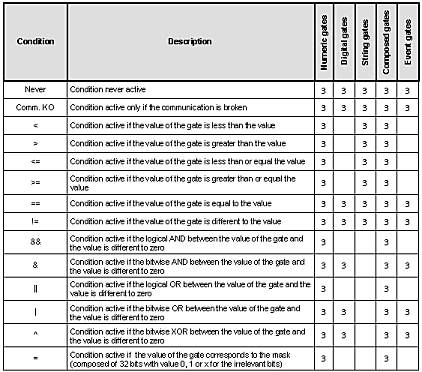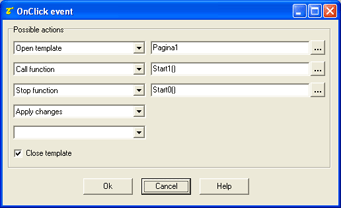|
Bitmap
(Битмап)
|
|
В отличие от
BkBitmaps
, которые представляют статические изображения, Битмапы (
Bitmaps
) позволяют иметь в шаблонах изображения изменяющиеся во время
наблюдения. Для каждого Битмапа может быть связан список
изображений, в соответствии с его условиями. Таким образом, когда
условие имеет место, в шаблоне (во время фазы наблюдения) будет
показано соответствующее изображение или мультипликация.
Используя Битмапы, очень легко произвести схематические и
эффективные шаблоны. Комбинируя больше Битмапов Вы можете составить
предварительную схему технологического процесса; тогда каждый
Битмап должен быть связан со списком изображений с их условиями.
Таким путем аспект Битмапа (показанное изображение) изменится
динамически согласно значениям технологических переменных, и
текущую ситуацию покажет графически. Поэтому схема технологического
процесса на шаблоне покажет различные изображения (например,
сигналы тревог в определенных областях, сообщениях, уровнях
прочитанных сигналов), следствие изменившихся условий.
ID
: указывает число, которое может использоваться для того, чтобы
идентифицировать компонент.
Слева (
Left
)
: указывает горизонтальное положение верхнего левого угла Битмапа
(в пикселах).
Сверху (
Top
)
: указывает вертикальное положение верхнего левого угла Битмапа (в
пикселах).
Ширина (
Width
)
: указывает ширину Битмапа (в пикселах).
Высота (
Height
)
: указывает высоту Битмапа (в пикселах).
Описание
: краткое описание Битмапа (максимально 150 знаков). Описание будет
показано, когда Вы нажмете правую кнопку на компоненте во время
наблюдения. Если в описании Вы хотите начать с новой строки,
используйте знак '~'.
Курсор
: здесь указывается какая форма курсора мыши должна быть, когда Вы
наводите курсор на Битмап. Есть шесть вариантов: Основной, Белый,
Красный, Желтый, Щелчок, двойной Щелчок (для деталей см.
таблицу курсора).
Сост-я изображ. (
Bitmap
states
)
: здесь указываются изображения и условия Битмапа. Чтобы выбрать
состояния изображения нажмите кнопку на строке свойств: появится
окно как на рисунке ниже. В левой части окна показаны изображения
или мультипликации, которые будут показаны в Битмапе, когда его
статус будет активным, и список условий, определяющих, когда статус
нужно считать активным. Чтобы добавить новый статус нажмите кнопку
Добавить(
Add): диалоговое появится
окно для того, чтобы выбрать изображение (как для
БкБитмап
BkBitmap).
Once you have chosen the image, this will be inserted in the table
with no conditions. It is possible to go back using the buttons
Edit image(to select a new image) and
Remove(to delete a status from the list). To sort the Bitmap
states you can use the buttons with the arrows on the right top
corner.
Как только, Вы выберите изображение, оно будет вставлено без
условия. Также возможно изменить изображение, используя кнопку
Edit
image
(чтобы выбрать новое изображение) и кнопку
Удалить(чтобы удалить
статус из списка). Для сортировки условий Битмапа, необходимо
использовать кнопки со стрелками на правом верхнем углу.
Примечание: проверка условий происходит по порядку и начинается
сверху в низ, поэтому при активации какого-либо условия
показывается соответствующее ему изображение, а остальные нижние
условия уже не проверяются.
Как показано на следующем рисунке, для каждого статуса необходимо
определить изображение или все фотограммы мультипликации, которые
будут показаны, когда статус станет активным. Если определена
больше чем одна фотограмма, то можно также изменить время цикла
мультипликации.
В пункте
Edit
conditions
возможно указать условия, делающие изображение активным: нажмите
кнопку
Edit
conditions
, чтобы открылось
диалоговое окно как на
рисунке ниже. Здесь показан список условий для статуса, выбранного
в предыдущем окне.
Даже в этом случае возможно добавить, удалить, изменить или
переместить существующие условия. Нажмите кнопки добавления или
изменения условий, откроется диалоговое окно как на рисунке.
Прежде всего Вы должны выбрать переменную шаблона по которой будет
проверяться условие. Затем Вы должны будете выбрать тип проверки
условия (в списке возможных условий) и значение, чтобы сделать
сравнение. Отметьте, что список возможных условий зависит от типа
выбранных переменных, в то время как используемое значение зависит
и от типа выбранных переменных и от условия проверки (например,
если переменная -
string
, сравниваемое значение должно быть также
string
). Возможные условия, для каждого типа переменных, обозначены в
таблице ниже.
Для последнего типа условия (возможного только для числовых
«
numerica
l» и составленных «
composed
» переменных) значение для сравнения – 32-битная маска, куда Вы
можете поместить 'x' для незначительных битов.
Цветная замена
: позволяет Вам определять цветные замены Битмапа. Есть три выбора:
• None (Ни один): никакая цветная замена не будет выполнена
•
Transparent
color
(Прозрачный цвет): разрешает указать цвет, который станет
прозрачным. Фон позади Битмапа появится, где у Битмапа есть этот
цвет. Этот выбор полезен, когда необходимо, чтобы поместить
некоторые битмапы в шаблон, чтобы дать информацию относительно
объектов позади их (тревоги, аномалии, …)
•
Replace
(Замените цвет … на …): С этим выбором Вы можете определить цвет,
который заменит другой цвет битового массива
Для правильного управления прозрачным цветом и замены цветов,
необходимо использовать битмап с 256 цветами.
Если Вы будете использовать
transparent
color
(прозрачный цвет), то измерения Битмапа будут применены к
оригинальным цветам.
На нажатие
: здесь указываются операции, которые выполняются при нажатии
пользователем кнопки. На следующем рисунке показано окно где
определяется список операций для выполнения:
Call
function
(вызов функции): нажмите кнопку, чтобы вызвать обозначенную
функцию.
Stop
function
(остановить функцию): нажмите кнопку, чтобы остановить обозначенную
функцию (если она запущена).
Open
template
(открыть шаблон): нажмите кнопку, чтобы открыть обозначенный
шаблон.
Close
template
(закрыть шаблон): нажмите кнопку, чтобы закрыть текущий шаблон.
Apply
changes
(применить изменения): нажмите кнопку, чтобы применить изменения во
всех компонентах того же самого уровня (параллельного), и более
высокого уровня (зависимого) кнопок, которые нуждались в
подтверждении (новые значения будут записаны в переменных).
Undo
changes
(отменить изменения): нажмите кнопку, чтобы отменить все изменения
в компонентах того же самого уровня (параллельного) и более
высокого уровня (зависимого) кнопок, которые нуждались в
подтверждении.
На двойн. нажатие
: здесь указывается название шаблона, который должен открыться
двойным щелчком мыши на Битмапе.
Номер ТАВ
: это - число, которое указывает порядок, согласно которому выбор
проходит от компонента до компонента во Время выполнения: нажимая
клавишу
TAB
, активный контроль станет следующим в порядке, данном в этом окне.
X
анимация
: это -
X
координата (в пикселах) Битмапа. Используя это свойство возможно
сделать Битмап двигающийся по шаблону, используя положение данное
этим числом. Значение 0 соответствует левому краю шаблона.
Y
анимация
: это -
Y
координата (в пикселах) Битмапа. Используя это свойство возможно
сделать Битмап двигающимся по шаблону, используя положение данное
этим числом. Значение 0 соответствует верхнему краю шаблона.
Показ
: объект видим, если верно по крайней мере одно из условий,
определенных в этой области. Объект всегда видим, если не
определены никакие условия.
|