Для построения запроса с оператором SELECT нужно выбрать этот оператор в окне мастера:
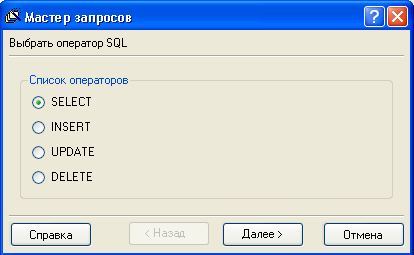
После нажатия кнопки Далее на экране появится диалог, в котором нужно выбрать таблицы БД:

При построении запроса с помощью мастера текущий листинг запроса отображается в нижнем окне диалогов.
Все диалоги мастера снабжены кнопкой Назад для возврата к предыдущему шагу.
После нажатия кнопки Далее на экране появится диалог, в котором нужно выбрать поля таблиц БД:
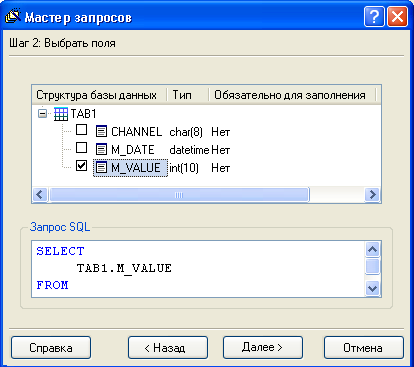
После нажатия кнопки Далее на экране появится следующий диалог:

С помощью этого диалога задается привязка полей таблицы БД к аргументам – для этого нужно выделить поле и нажать кнопку Привязать. По этой команде на экране появится диалог выбора аргумента данной связи с БД (см. Окно ‘Аргументы’ ):

Данное окно представляет собой редактор аргументов связи с БД (см. Табличный редактор аргументов ).
В этом окне нужно выбрать аргумент (в данном случае есть только один аргумент OUT для привязки) и нажать кнопку Привязать – в диалоге мастера отобразится заданная связь:

Для удаления привязки выделенного поля нужно нажать кнопку Удалить связь данного диалога, для изменения привязки – кнопку Связь.
После нажатия кнопки Далее на экране появится следующий диалог:

Если условия выборки данных задавать не требуется, нужно в этом диалоге нажать кнопку Готово – созданный запрос отобразится на вновь созданной вкладке окна Запросы (см. Создание SQL-запросов ).
Чтобы задать условия выборки (предложение WHERE), в диалоге, показанном на рисунке выше, нужно нажать кнопку Добавить – по этой команде на экране появится следующий диалог:
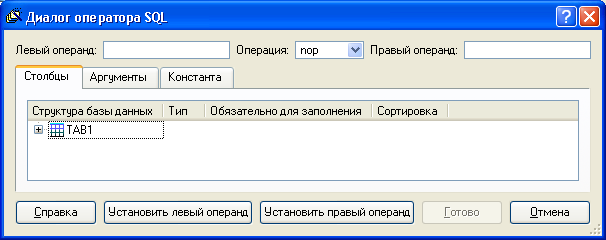
Для конфигурирования условия в этом диалоге нужно выполнить следующие действия:
![]() выбрать поле таблицы БД (на вкладке Поля),
аргумент (на вкладке Аргументы) или задать константу (на
вкладке Константа) и нажать кнопку Установить
левый операнд – операнд отобразится в поле
Левый операнд диалога:
выбрать поле таблицы БД (на вкладке Поля),
аргумент (на вкладке Аргументы) или задать константу (на
вкладке Константа) и нажать кнопку Установить
левый операнд – операнд отобразится в поле
Левый операнд диалога:
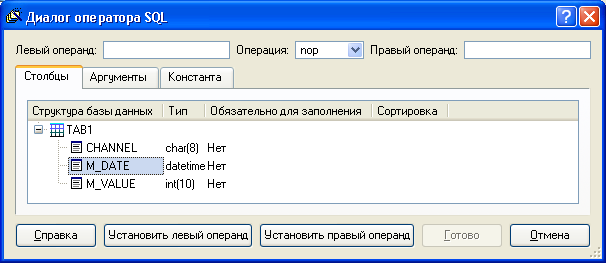
![]() выбрать поле таблицы БД (на вкладке Поля),
аргумент (на вкладке Аргументы) или задать константу (на
вкладке Константа) и нажать кнопку Установить
правый операнд – операнд отобразится в поле
Правый операнд диалога:
выбрать поле таблицы БД (на вкладке Поля),
аргумент (на вкладке Аргументы) или задать константу (на
вкладке Константа) и нажать кнопку Установить
правый операнд – операнд отобразится в поле
Правый операнд диалога:

![]() в списке Операция выбрать оператор
сравнения:
в списке Операция выбрать оператор
сравнения:
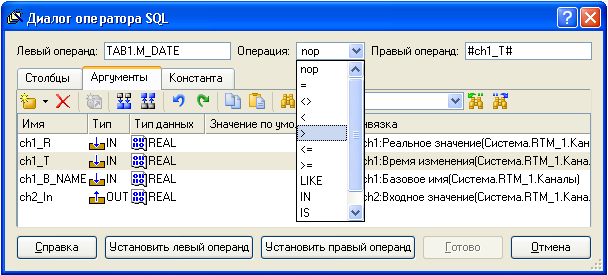
После нажатия кнопки OK созданное предложение отобразится в диалоге мастера:
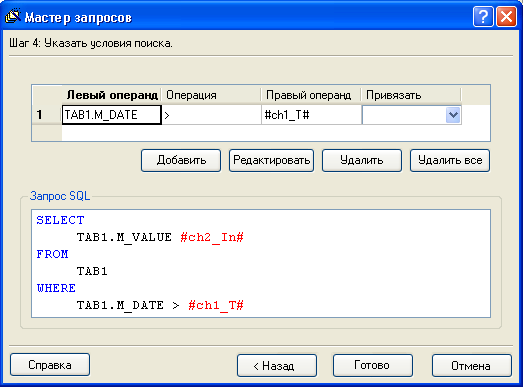
Для перехода к редактированию выделенного условия нужно нажать кнопку Редактировать. Чтобы удалить выделенное условие, нужно нажать кнопку Удалить, чтобы удалить все условия – кнопку Удалить все.
Чтобы добавить еще одно условие, нужно вновь нажать кнопку Добавить и повторить описанные выше действия:
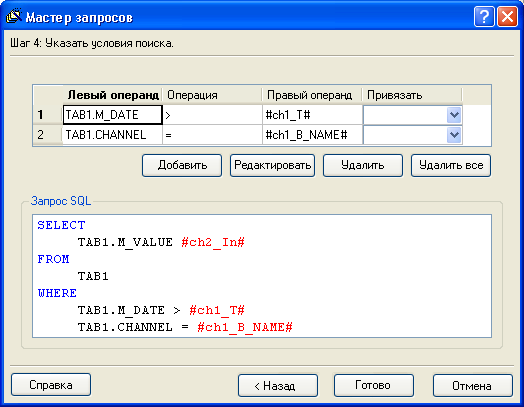
Если задано более одного условия, в списке Привязать необходимо выбрать оператор связи условий (AND или OR):
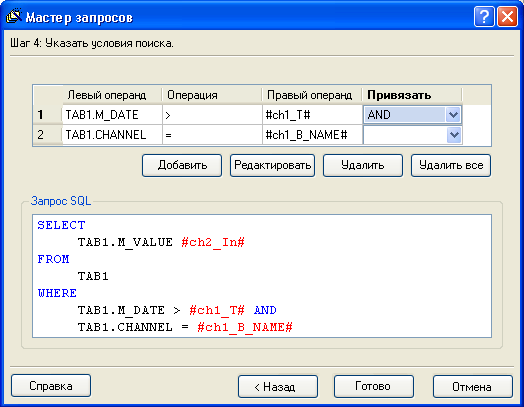
Для завершения построения запроса нужно нажать кнопку Готово.