 создадим новый проект. В качестве стиля разработки выберем
Стандартный.
создадим новый проект. В качестве стиля разработки выберем
Стандартный.Проиллюстрируем создание системы автоматизации путем проектирования "от шаблонов", т.е. будем создавать информационную базу проекта – каналы по аргументам разрабатываемых шаблонов экранов и программ, дополняя основной подход методами автопостроения и связывания каналов в узлах проекта.
Воспользуемся пользовательской библиотекой компонентов. Для этого скопируем файл tmdevenv.tmul из поддиректории %TRACE MODE%\Lib в директорию %TRACE MODE%.
Откроем интегрированную систему разработки и с
помощью щелчка ЛК по иконке  создадим новый проект. В качестве стиля разработки выберем
Стандартный.
создадим новый проект. В качестве стиля разработки выберем
Стандартный.
Перейдем в слой Библиотеки_компонентов, где в разделе Пользовательская откроем библиотеку Библиотека_1. Сохраненный в данной библиотеке объект Объект_1 содержит в своем слое Ресурсы необходимый для дальнейшей разработки набор графических объектов – изображения клапанов, емкостей, двигателей и т.д.
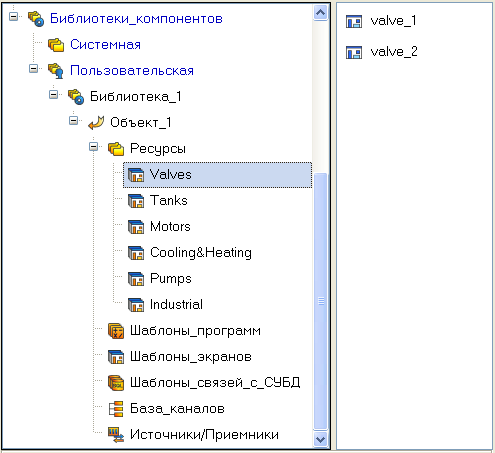
В зависимости от редакции используемой интегрированной среды разработки – базовой или профессиональной, количество графических объектов в библиотеке различно.
Перенесем группы в слой Ресурсы текущего проекта с помощью механизма drag-and-drop и переименуем их как показано ниже.

Здесь же в слое Ресурсы создадим группу Картинки для помещения в нее текстур, которые будут применены в оформлении создаваемых графических экранов.

Создадим в группе Картинки новый компонент – Библиотека_Изображений#1.

Откроем двойным щелчком ЛК вновь созданную
библиотеку для редактирования. Для ее наполнения воспользуемся
иконкой  на панели инструментов. В
открывшемся диалоге выбора файлов для импорта укажем поддиректорию
…\Lib\Texture. Выберем все файлы и
нажмем экранную кнопку Открыть.
на панели инструментов. В
открывшемся диалоге выбора файлов для импорта укажем поддиректорию
…\Lib\Texture. Выберем все файлы и
нажмем экранную кнопку Открыть.
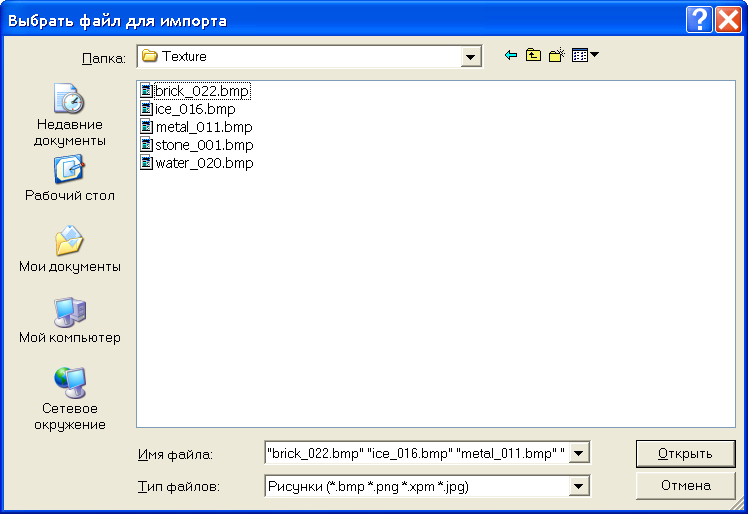
Содержимое библиотеки Библиотека_Изображений#1 станет следующим:
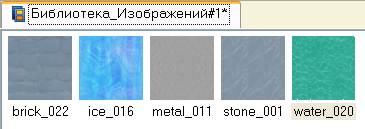
Подобным описанному выше способу создадим в слое Ресурсы группу Анимация, в ней - библиотеку Библиотека_Видеоклипов#1. Наполним ее содержимым …\Lib\Animation.

Из всех представленных в библиотеке видеоклипов мы
будем использовать только fluid_blue,
остальные можно убрать с помощью иконки  на панели инструментов, предварительно выбрав
видеоклип ЛК.
на панели инструментов, предварительно выбрав
видеоклип ЛК.
В зависимости от редакции используемой интегрированной среды разработки – базовой или профессиональной, количество доступных текстур и видеоклипов в библиотеке различно.
В качестве видеоклипов могут быть использованы практически любые имеющиеся файлы форматов avi или mng.
После проведения подготовительных мероприятий
сохраним выполненную работу, нажав ЛК  и указав имя
QS_Lesson_2.prj.
и указав имя
QS_Lesson_2.prj.
Перейдя в слой Шаблоны_экранов, создадим в нем компонент Экран#1.

На созданном экране будут отображаться технологические параметры участка термической обработки, с него же будем осуществлять формирование задания на поддержание рабочей температуры. Переименуем его в Участок_термообработки. Создадим также экраны для задания параметров ПДД-регулятора, участков хранения и дозирования. Переименуем их соответственно:
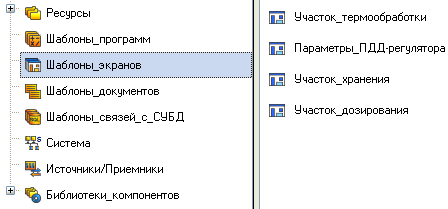
В соответствии с ТЗ на проектирование назначим
аргументы шаблону экрана участка термообработки – щелчок ПК на
созданном шаблоне экрана и выбор из выпадающего списка пункта
Свойства, далее переход во вкладку Аргументы. Здесь и
далее с помощью иконки  создаются
необходимые аргументы, задаются их имена, тип, тип данных, значения
по умолчанию, привязки, флаги и т.д.
создаются
необходимые аргументы, задаются их имена, тип, тип данных, значения
по умолчанию, привязки, флаги и т.д.

Те аргументы, значения которых будут отображаться на экране, имеют тип IN, а те, что задаются с клавиатуры АРМ, отображаются на экране и пересылаются в конечном итоге в PC-based контроллер, имеют тип OUT. В процедуре автопостроения каналов от шаблонов автопривязка аргументов будет осуществляться соответственно к атрибутам Реальное и входное значение каналов.
Закроем бланк свойств экрана щелчком ЛК на
 . Для перехода к непосредственному
созданию и редактированию содержимого экрана дважды нажмем на нем
ЛК мыши. Зададим в качестве фона экрана текстуру
metal_011. Для этого выберем в основном меню
пункт Сервис, в нем – Параметры экрана. В
открывшемся диалоговом окне укажем в качестве типа фона
изображение, а из имеющихся в библиотеке текстур -
metal_011.
. Для перехода к непосредственному
созданию и редактированию содержимого экрана дважды нажмем на нем
ЛК мыши. Зададим в качестве фона экрана текстуру
metal_011. Для этого выберем в основном меню
пункт Сервис, в нем – Параметры экрана. В
открывшемся диалоговом окне укажем в качестве типа фона
изображение, а из имеющихся в библиотеке текстур -
metal_011.

После нажатия экранной кнопки Готово фон графического экрана будет изменен на указанный.
С помощью графических объектов (ГО), сохраненных в
ресурсных библиотеках и вызываемых с помощью иконки  панели инструментов,
панели инструментов,

а также графических элементов (ГЭ) объемных
труб  и текста
и текста  , создадим статическую часть экрана. Примерный
вид представлен ниже.
, создадим статическую часть экрана. Примерный
вид представлен ниже.
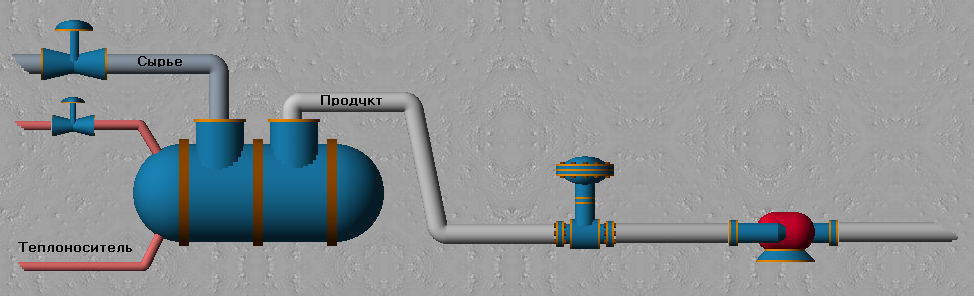
Графические объекты размещаются с использованием метода drag-and-drop и допускают масштабирование. Для изменения размера ГО необходимо выделить его ЛК и с помощью позиционирования указателя мыши в узловые точки выполнить необходимые корректирующие действия:

Значения расхода теплоносителя и рабочей
температуры будем отображать с помощью ГЭ Показывающий прибор
 . Разместив их на экране, двойным
щелчком ЛК откроем свойства левого ГЭ и зададим ему свойства:
. Разместив их на экране, двойным
щелчком ЛК откроем свойства левого ГЭ и зададим ему свойства:
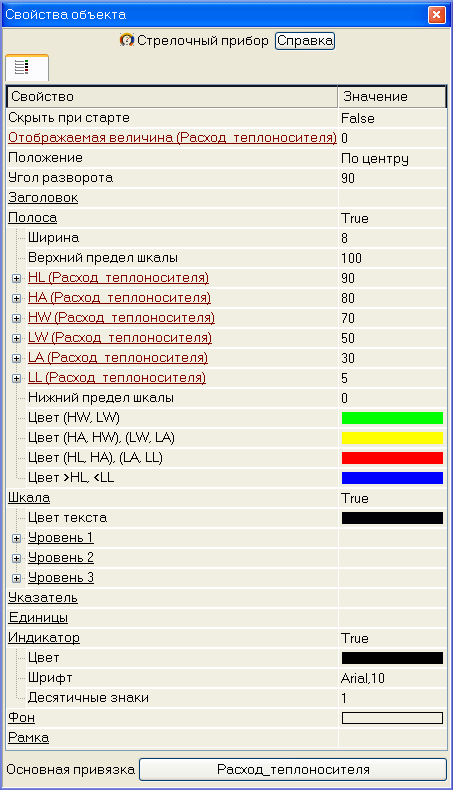
Аналогичным образом поступим с правым ГЭ:
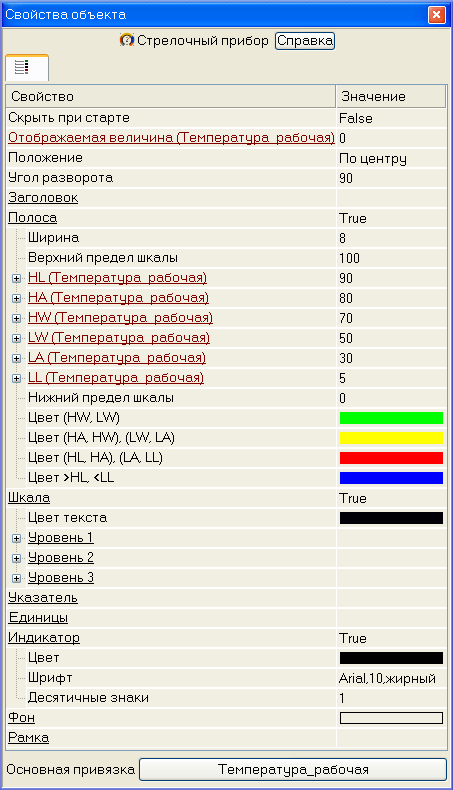
В нижней части экрана с помощью иконки
 разместим ГЭ Тренд для вывода значений
аргументов Температура_рабочая,
Расход_теплоносителя и
Задание_температуры. Основные свойства ГЭ
оставим заданными по умолчанию, добавив заголовок Участок
термообработки.
разместим ГЭ Тренд для вывода значений
аргументов Температура_рабочая,
Расход_теплоносителя и
Задание_температуры. Основные свойства ГЭ
оставим заданными по умолчанию, добавив заголовок Участок
термообработки.
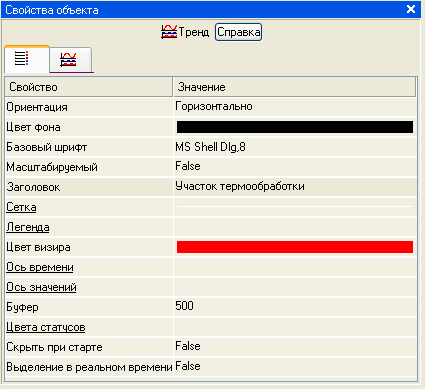
Определим для отображения на тренде три кривые, связав их с соответствующими аргументами экрана, и зададим для них цвет и толщину линий, интервалы выводимых значений.

Для формирования задания регулятору разместим
справа от ГЭ Тренд ГЭ Прямоугольник  , он будет служить подложкой для ГЭ
Ползунок
, он будет служить подложкой для ГЭ
Ползунок  с помощью которого будем
задавать величину задания и отображать его же. Точную величину
задания будем отображать в верхней части прямоугольника с помощью
ГЭ Текст
с помощью которого будем
задавать величину задания и отображать его же. Точную величину
задания будем отображать в верхней части прямоугольника с помощью
ГЭ Текст  .
.
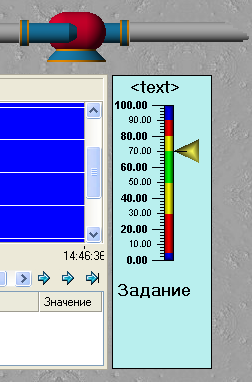
Свойства ГЭ  будут:
будут:

Откажемся от использования рамки и заливки для данного ГЭ, задав ему следующие свойства:

Свойства ГЭ  назначим следующим образом:
назначим следующим образом:
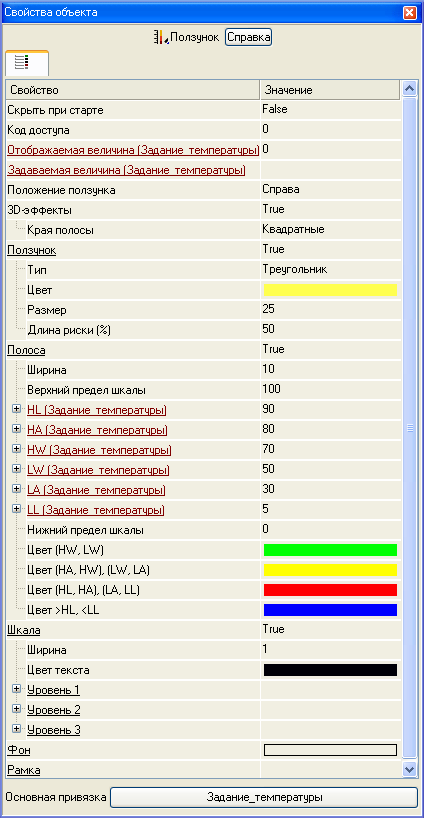
также отказавшись от рамки и заливки.
В правом верхнем углу экрана разместим надпись – Участок термообработки.
Так как для АРМ будет разработано еще два экрана
(Хранение и Дозирование), то для осуществления переходов между
экранами необходимо предусмотреть соответствующие средства. В
качестве них будем использовать ГЭ  .
.

Двойным щелчком ЛК на ГЭ  Хранение откроем его свойства, в разделе
События
Хранение откроем его свойства, в разделе
События  выделим ЛК пункт
mousePressed (событие по нажатию ЛК на ГЭ) и по нажатию ПК
добавим переход на экран:
выделим ЛК пункт
mousePressed (событие по нажатию ЛК на ГЭ) и по нажатию ПК
добавим переход на экран:
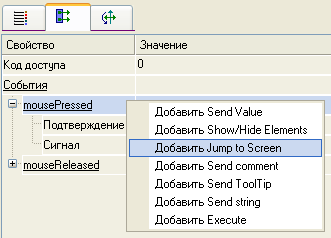
В открывшемся пункте Jump to Screen по нажатию ЛК из списка выберем шаблон экрана Участок_Хранения:
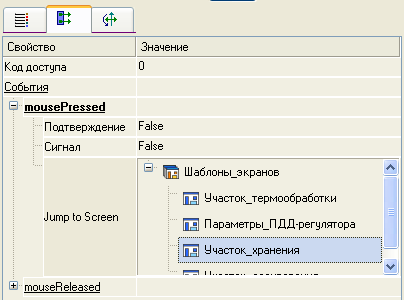
Подобным образом поступим для организации перехода на экран участка дозирования.
Параметры ПДД-регулятора – Кп, Кд, Кдд и зону
нечувствительности будем формировать с помощью всплывающего окна,
открытие данного окна оформим также с помощью ГЭ  , который разместим в левой части экрана,
привязку выполним как в описанных выше случаях.
, который разместим в левой части экрана,
привязку выполним как в описанных выше случаях.
Для отображения в левом верхнем углу графического
экрана текущей даты и времени воспользуемся ГЭ Календарь
 . Настройку ГЭ выполним следующим
образом:
. Настройку ГЭ выполним следующим
образом:
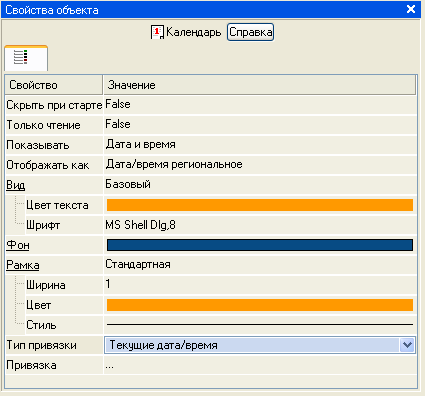
Таким образом, экран, представляющий на АРМ участок термической подготовки подготовлен и выглядит следующим образом:
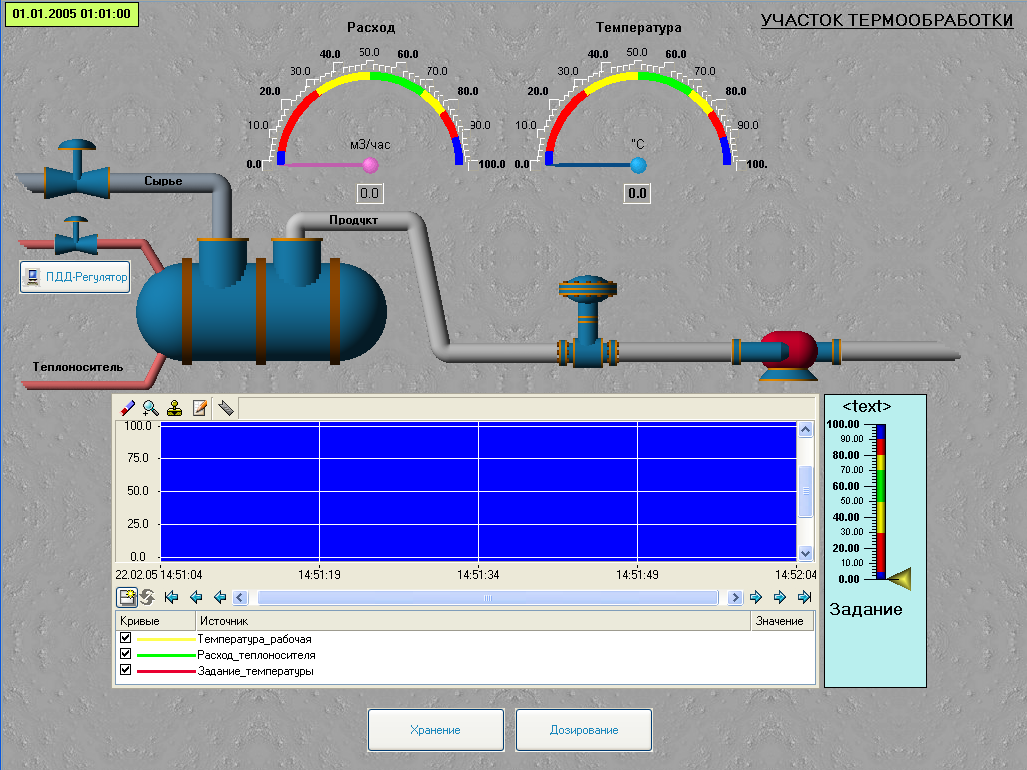
Аргументы экрана Параметры_ПДД-регулятора зададим следующим образом:
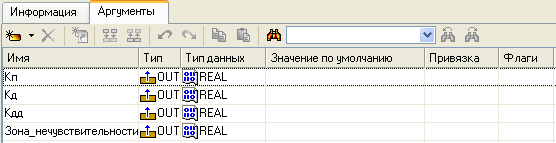
Откроем экран на редактирование. Для задания экрану свойств выпадающего окна выберем в основном меню пункт Сервис, в нем – Параметры экрана. В открывшемся диалоговом окне зададим размеры экрана, фон, определим экран как всплывающее окно и укажем начальную позицию при первом вызове:

На данном экране разместим ГЭ Рамка  , переместим его на задний план с помощью
иконки
, переместим его на задний план с помощью
иконки  на панели инструментов,
затем в верхней части экрана с помощью ГЭ Текст
на панели инструментов,
затем в верхней части экрана с помощью ГЭ Текст  зададим заголовок экрана – Параметры
ПДД-регулятора. Далее разместим ГЭ Кнопка
зададим заголовок экрана – Параметры
ПДД-регулятора. Далее разместим ГЭ Кнопка  для посылки значений параметров и левее ее ГЭ
Текст
для посылки значений параметров и левее ее ГЭ
Текст  для их отображения.
Осуществим привязки ГЭ к аргументам экрана:
для их отображения.
Осуществим привязки ГЭ к аргументам экрана:
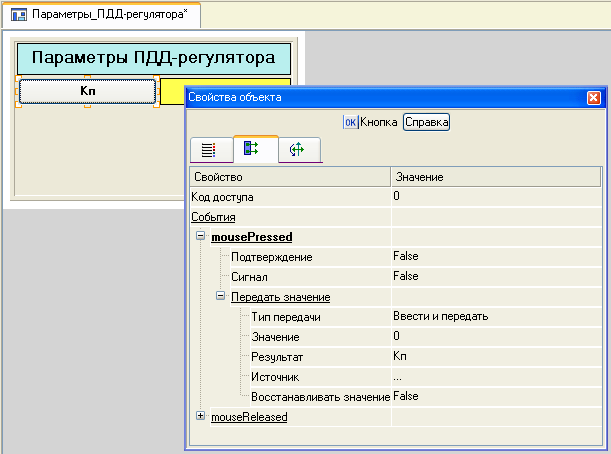
и
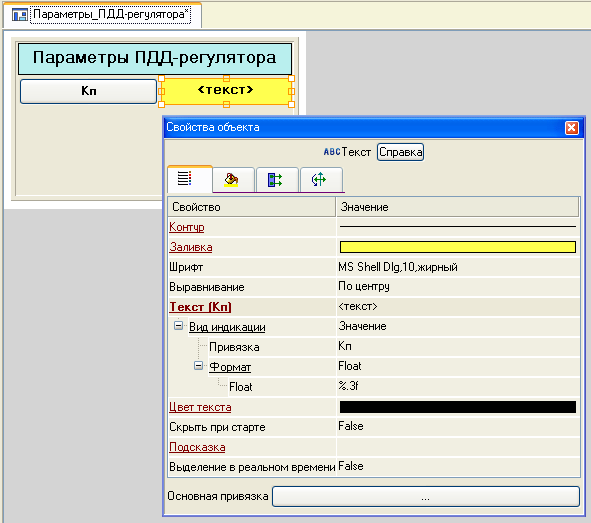
Затем выделим ЛК ГЭ  и воспользуемся инструментарием для
тиражирования ГЭ:
и воспользуемся инструментарием для
тиражирования ГЭ:

В открывшемся диалоговом окне зададим параметры:

Отредактируем надписи и привязки созданных ГЭ,
подобным образом поступим в отношении ГЭ Текст
 . В итоге получим:
. В итоге получим:
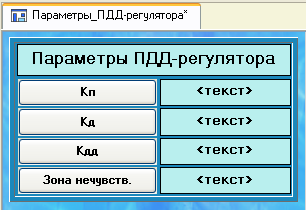
Аргументы для шаблона экрана Участок_Хранения будут следующие:
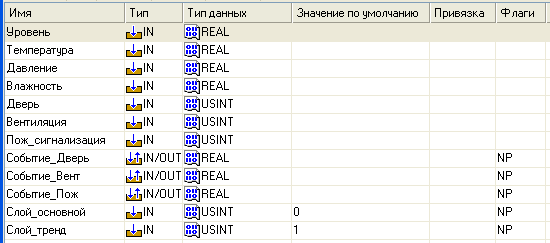
Аргументы Событие_Дверь,
Событие_Вент и
Событие_Пож предназначены для отображения и
квитирования событий с использованием ГЭ События
 . Аргументы
Слой_основной и
Слой_тренд – для управления видимостью слоев
экрана. В первом слое будет отображаться мнемосхема участка
хранения, во втором – тренд значений параметров хранения. Флаг
NP, выставленный для аргументов не позволит создавать
соответствующие каналы при операциях автопостроения.
. Аргументы
Слой_основной и
Слой_тренд – для управления видимостью слоев
экрана. В первом слое будет отображаться мнемосхема участка
хранения, во втором – тренд значений параметров хранения. Флаг
NP, выставленный для аргументов не позволит создавать
соответствующие каналы при операциях автопостроения.
Зададим для экрана в качестве фона изображение –
одну из текстур, имеющихся в библиотеке, с помощью ГО
 и ГЭ
и ГЭ  ,
,  выполним статическую часть
рисунка:
выполним статическую часть
рисунка:
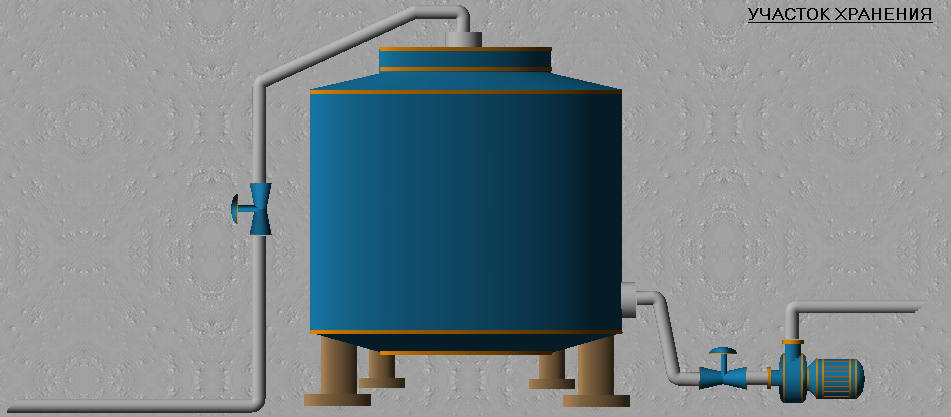
Определим с использованием ГЭ  вывод значений параметров хранения:
вывод значений параметров хранения:
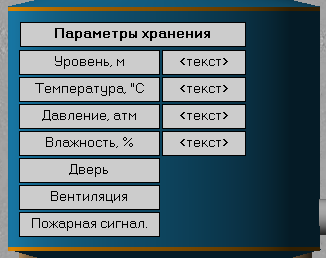
Выполним привязку ГЭ к аргументам шаблона экрана, установим формат вывода значений как, например, для аргумента Уровень:
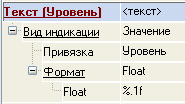
Для отображения состояния дискретных сигналов
открытия/закрытия двери в хранилище, включения/отключения
вентиляции и срабатывания пожарной сигнализации применим совместно
цветовую и текстовую индикацию, определяемую для ГЭ  . Так, для отображения текущего состояния двери
в хранилище назначим ГЭ следующие свойства:
. Так, для отображения текущего состояния двери
в хранилище назначим ГЭ следующие свойства:
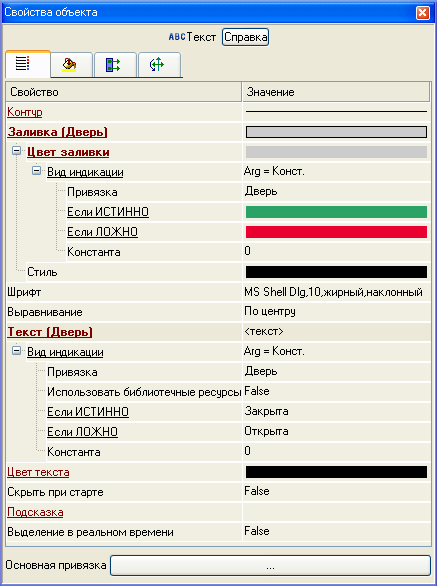
Подобным образом выполним настройку свойств для
остальных ГЭ. Уровень продукта в емкости будем отображать с помощью
гистограммы произвольной формы, которую создадим с помощью ГЭ
Многоугольник  .
.
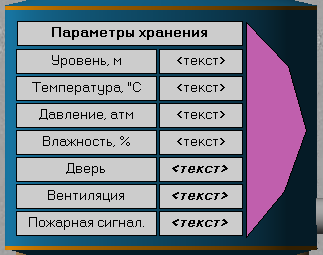
В свойствах для данного ГЭ определим динамическую заливку, привязав ее к соответствующему аргументу шаблона экрана, задав цвета фона и заполнения и указав границы:

Последовательно скопируем из шаблона экрана
Участок_термообработки и перенесем на шаблон
Участок_Хранения ГЭ для отображения текущей
даты/времени и кнопки переходов по экранам. Для этого выделяем ЛК
необходимый ГЭ (для выделения нескольких ГЭ можно воспользоваться
нажатием и удержанием клавиши Ctrl либо выделить мышью
область при нажатой ЛК) и используем иконку  на панели инструментов. Для вставки -
на панели инструментов. Для вставки -
 . Можно применять и стандартные
комбинации клавиш для работы с буфером обмена:
Ctrl+C и Ctrl+V. После
вставки ГЭ необходимо произвести их перепривязку к аргументам
текущего шаблона экрана.
. Можно применять и стандартные
комбинации клавиш для работы с буфером обмена:
Ctrl+C и Ctrl+V. После
вставки ГЭ необходимо произвести их перепривязку к аргументам
текущего шаблона экрана.
В нижней части экрана разместим ГЭ События
 , выделим его ЛК и отцентрируем
горизонтально с помощью соответствующего пункта меню:
, выделим его ЛК и отцентрируем
горизонтально с помощью соответствующего пункта меню:

Основные свойства ГЭ  оставим без изменения, во вкладке
Привязки определим следующие привязки к аргументам шаблона
экрана:
оставим без изменения, во вкладке
Привязки определим следующие привязки к аргументам шаблона
экрана:

Таким образом, текущий экран будет выглядеть как:
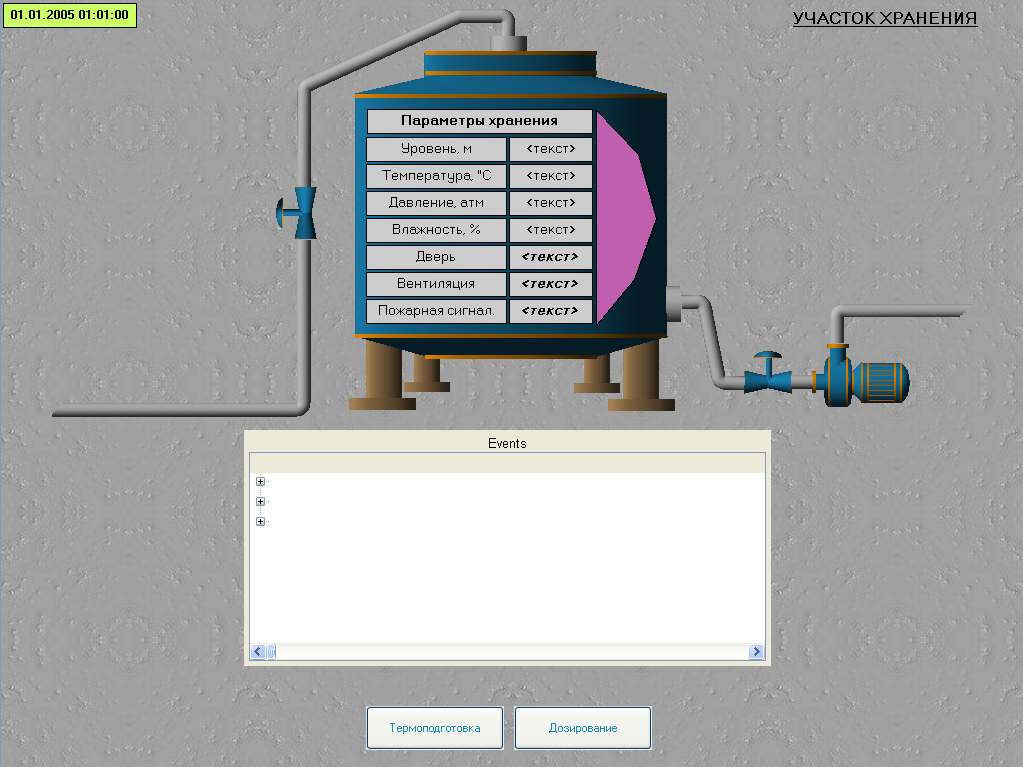
Для вывода на тренде текущих значений параметров хранения создадим дополнительный графический слой для шаблона экрана Участок_Хранения. Через пункт Вид основного меню откроем окно графических слоев:

В окне слоев экрана существующий слой с именем
Слой привяжем к аргументу шаблона
Слой_основной. С помощью  создадим новый слой, переименуем его в
Тренд и привяжем к аргументу
Слой_тренд.
создадим новый слой, переименуем его в
Тренд и привяжем к аргументу
Слой_тренд.
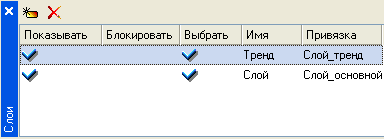
Разместим в данном слое (при этом в окне слоев он
должен быть выделен ЛК) ГЭ Тренд  и Кнопка
и Кнопка  . Для тренда определим
основные свойства как:
. Для тренда определим
основные свойства как:
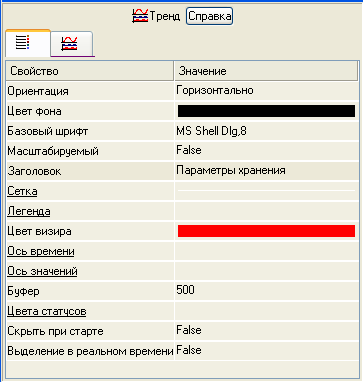
и зададим семь кривых:
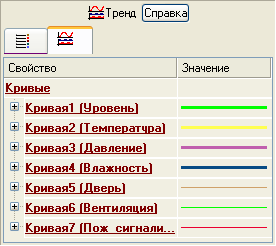
для которых укажем привязки к соответствующим аргументам, цвет и толщину линий, пределы и заголовки для их идентификации на ГЭ.
Свойство События для размещенного ниже
ГЭ  Возврат определим
таким образом, что при нажатии на нем ЛК в аргументы шаблона
экрана, для которых определены привязки к графическим слоям,
осуществлялись прямые посылки. Значения, посылаемые в данные
аргументы, управляют видимостью слоев, 0 – слой отображается, 1
(любое значение, отличное от 0) – нет:
Возврат определим
таким образом, что при нажатии на нем ЛК в аргументы шаблона
экрана, для которых определены привязки к графическим слоям,
осуществлялись прямые посылки. Значения, посылаемые в данные
аргументы, управляют видимостью слоев, 0 – слой отображается, 1
(любое значение, отличное от 0) – нет:
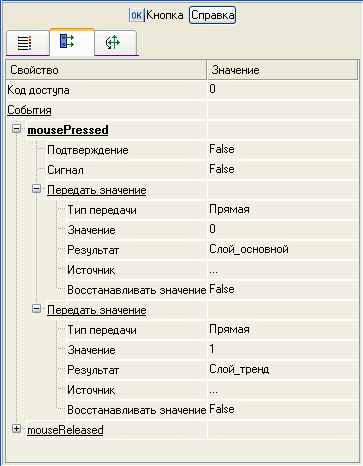
ГЭ Календарь для вывода текущей даты/времени и ГЭ Текст с названием участка копируются в слой Тренд из слоя Слой. После выполнения указанных операций слой Тренд шаблона экрана Участок_Хранения будет выглядеть как:
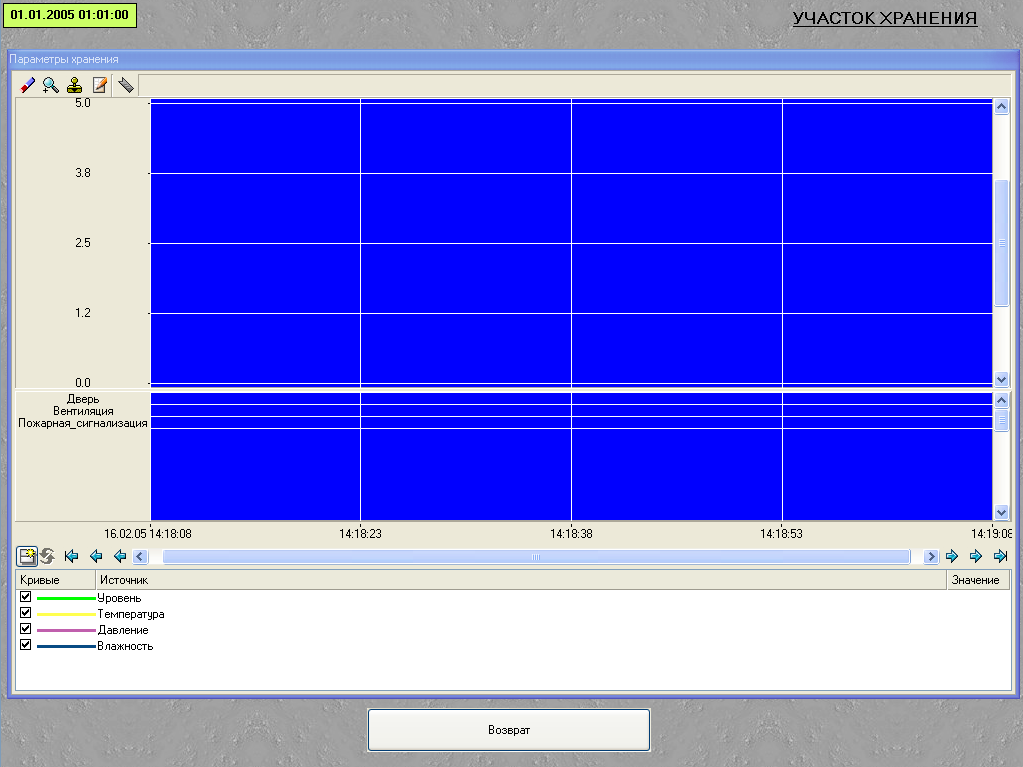
Для перехода к просмотру значений параметров
хранения на тренде, размещенном в слое Тренд, в слое
Слой определим свойства ГЭ  со статической надписью Параметры хранения следующим
образом:
со статической надписью Параметры хранения следующим
образом:
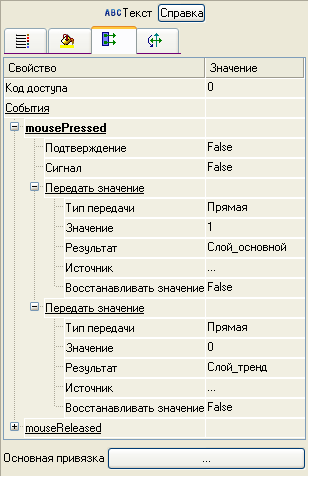
Для того, чтобы при запуске проекта в реальном времени были возможны операции со слоями, перед сохранением проекта на диск все слои должны быть отмечены галочками в крайней левой позиции окна слоев экрана.
Для шаблона экрана Участок_Дозирования аргументы зададим как:
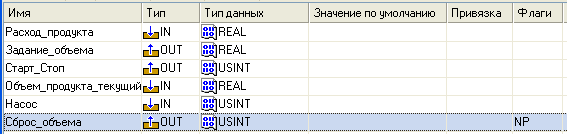
Используя описанные выше приемы, разместим ГЭ и свяжем их с аргументами шаблона экрана таким образом, чтобы получить следующее:
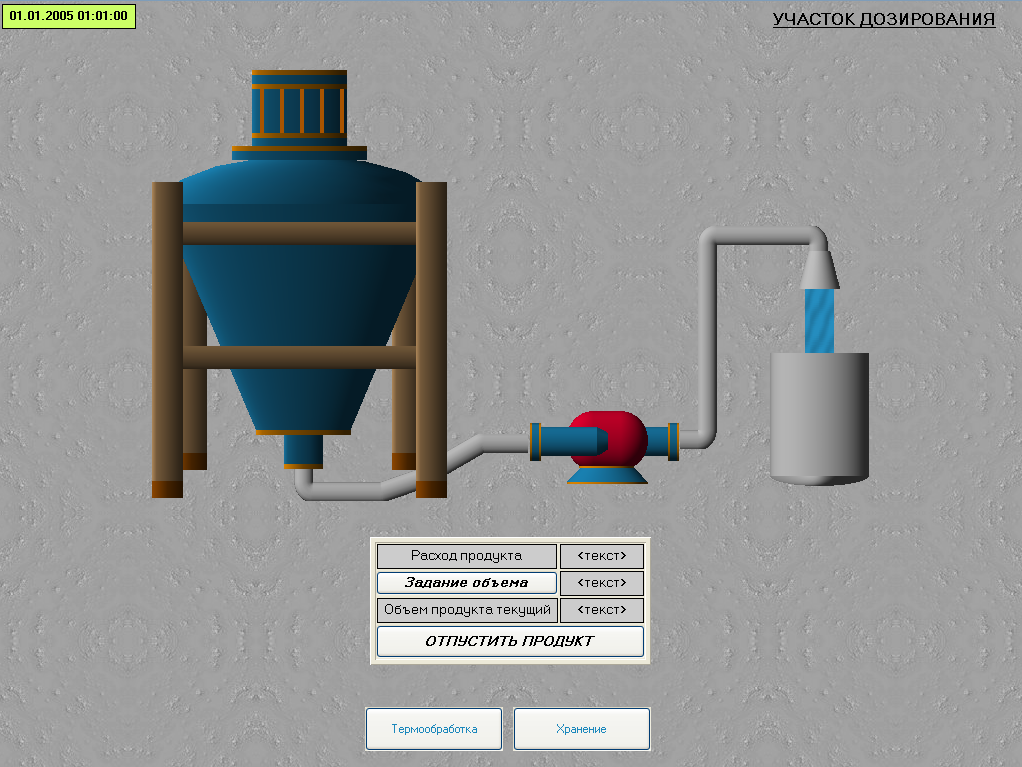
Видеоклип, изображающий поток продукта привязан к аргументу экрана следующим образом:

Пояснения требует и ГЭ  Задание объема. По нажатию на нем
ЛК будет осуществляться посылка значений в два аргумента
экрана:
Задание объема. По нажатию на нем
ЛК будет осуществляться посылка значений в два аргумента
экрана:
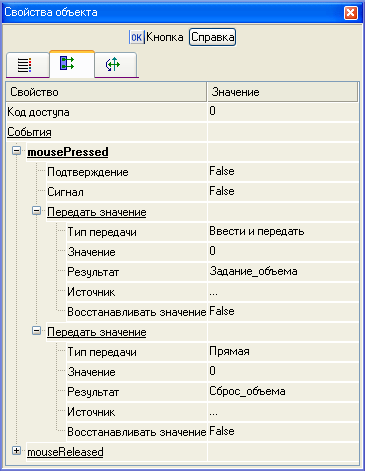
Первое – собственно для задания величины отпускаемого объема продукта, второе – для сброса накопленной в контроллере величины объема по предыдущему циклу розлива. По нажатию ЛК на ГЭ ОТПУСТИТЬ ПРОДУКТ будет посылаться 1 в соответствующий аргумент экрана, в момент, когда заданный объем продукта будет отпущен, контроллер сбросит атрибут Входное значение канала в АРМ, связанный с аргументом экрана Старт_Стоп в 0.

Сохраним выполненную работу, нажав ЛК
 . Таким образом, графическая часть
проекта для АРМ выполнена и настал черед разработки математического
обеспечения нашего проекта – шаблонов программ.
. Таким образом, графическая часть
проекта для АРМ выполнена и настал черед разработки математического
обеспечения нашего проекта – шаблонов программ.