The Action Calendar gives you the capability to:
![]() Define and automatically execute
events in your plant, based on a standard schedule.
Define and automatically execute
events in your plant, based on a standard schedule.
![]() Project a schedule of automated
events for any day in the future
Project a schedule of automated
events for any day in the future
![]() Add, delete or reschedule events
for a specific day.
Add, delete or reschedule events
for a specific day.
Once you have planned your areas and events, entering information into the Action Calendar is very straightforward.
|
Open the Action Calendar |
|
|
Action Calendar window parts |
|
|
Action Calendar printing |
Open the Action Calendar
CIMPLICITY provides several methods to open the Action Calendar.
Select Project>Action Calendar in the Workbench left pane.
Note: If the icon does not appear in the Workbench left pane, you may need to enable the Action Calendar option in your project.
Select Action Calendar in the Workbench right pane.
Do one of the following.
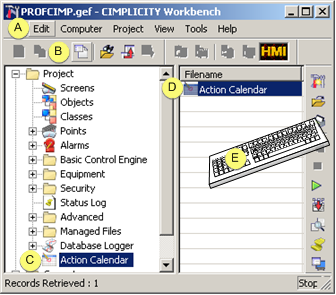
|
A |
Click Edit>Properties on the Workbench menu bar. |
|
|
B |
Click the button on the Workbench toolbar. |
|
|
C |
In the Workbench left pane: |
|
|
|
Either |
Or |
|
|
Double click Action Calendar. |
|
|
D |
In the Workbench right pane: |
|
|
|
Either |
Or |
|
|
Double click Action Calendar. |
|
|
E |
Press Alt+Enter on the keyboard. |
|
Action Calendar window parts
When you open the Action Calendar, you see the Action Calendar window that is divided into four parts:
|
Area |
|
|
Schedule Type |
|
|
Weekday Schedule |
The Area box displays the current area being
viewed, for example an area called Plant. Selecting the new menu
option accessed by clicking the right mouse button over the control
or selecting the menu button can configure new areas ![]() .
.
Schedule Type
The Schedule Type group contains radio buttons for
|
Day Type |
to configure and view the events for a type of day. |
|
Calendar |
to view and override the schedule for a particular date. |
Day Type Legend
The Day Type Legend grid provides configuration and selection of the day type being viewed. Each day type is assigned a color. Each day of the week (for example, Tuesday) displays the color of the day type to which it is assigned.
When your Schedule Type is in Day Type mode, the Day Type Legend displays the:
![]() Color and Day Type grid
Color and Day Type grid
![]() Days: Mon through Sat
Days: Mon through Sat
When your Schedule Type is in Calendar mode, the Day Type Legend displays the:
![]() Color and Day Type grid
Color and Day Type grid
![]() Year
Year
![]() Month
Month
![]() Days—Mon through Sat
Days—Mon through Sat
![]() Days of the month: from 1 – 31
depending on how many days are in the displayed month.
Days of the month: from 1 – 31
depending on how many days are in the displayed month.
Weekday Schedule
The Weekday Schedule section
![]() Allows the configuration and
viewing of the events configured for a day type or a projected
calendar schedule. You can add or remove events from the
schedule.
Allows the configuration and
viewing of the events configured for a day type or a projected
calendar schedule. You can add or remove events from the
schedule.
![]() Tags the hour intervals for which
events are scheduled. These tags remain stationary even when you
scroll the schedule up and down.
Tags the hour intervals for which
events are scheduled. These tags remain stationary even when you
scroll the schedule up and down.
When you view:
![]() Day Type schedules and select a
day type in the Day Type Legend you will see the day type's
associated schedule in the schedule area.
Day Type schedules and select a
day type in the Day Type Legend you will see the day type's
associated schedule in the schedule area.
![]() Calendar schedules you will see
the schedule for the date that is selected on the calendar.
Calendar schedules you will see
the schedule for the date that is selected on the calendar.
Action Calendar Printing
You can print any selected Action Calendar schedule.
Click File on the Action Calendar menu bar.
Do any of the following.
![]() Select Print Preview.
Select Print Preview.
A Print Preview window opens displaying the document that will be printed.
![]() Select Print Setup.
Select Print Setup.
A Windows Print Setup dialog box opens enabling you to set up the appropriate printer.
![]() Select Print.
Select Print.
A Windows Print dialog box opens enabling you to enter print specifications and print the Action Calendar schedule.
![]() Note: You can also click
the button on the Action
Calendar toolbar to open the Print dialog box.
Note: You can also click
the button on the Action
Calendar toolbar to open the Print dialog box.