|
Place an Object Explorer object on a CimEdit screen. |
|
|
Place a SmartObject on a CimEdit screen. |
Place an Object Explorer object on a CimEdit screen
Open the Object Explorer through CimEdit.
Find and select an object using the mouse or the keyboard.
Mouse
Click any object to select it.
Keyboard
Keyboard keys operated in the Symbols window as follows.
|
Keys |
Function in Symbols window |
|
Tab |
Move to the portion (the category tree or the object grid) of the Object Explorer that you want to affect |
|
Arrows |
Select the object that is next to the current object in the direction of the arrow when an object is already selected |
|
Home |
Select the top-left most object |
|
End |
Select the bottom-right most object. |
Do one of the following to insert an object on a CimEdit screen.
Note: When the object is inserted on the CimEdit screen, it may be linked or stand-alone based on whether or not the Link named objects as default checkbox is checked or clear in the Global Configuration dialog box.
![]() Drag a selected object to where
you want it in the CimEdit workspace.
Drag a selected object to where
you want it in the CimEdit workspace.
You can place a copy of or link to an Object Explorer object on the CimEdit screen.
![]() Double-click the left mouse button
on the desired object.
Double-click the left mouse button
on the desired object.
![]() Select an object; press
Enter.
Select an object; press
Enter.
Result
![]() If the object is not a
SmartObject, depending on the method you used, it is placed:
If the object is not a
SmartObject, depending on the method you used, it is placed:
![]() Where you dragged it or
Where you dragged it or
![]() In the center of the last active
CimEdit window; that window becomes the foreground window.
In the center of the last active
CimEdit window; that window becomes the foreground window.
![]() If the object is a
SmartObject:
If the object is a
SmartObject:
![]() A SmartObject Configuration
dialog box may open for pre-placement configuration.
A SmartObject Configuration
dialog box may open for pre-placement configuration.
Note: If the SmartObject Configuration dialog box does not open for pre-placement, to open it, double-click the object after it is placed on the screen
Place a SmartObject on a CimEdit screen
Select an object that is in the CIMPLICITY SmartObjects folder.
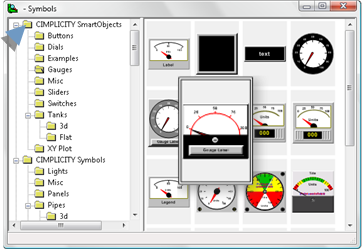
The SmartObject Configuration dialog box for the selected object opens.
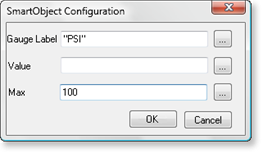
Fill in the fields that display for the selected object.
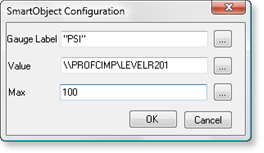
Click .
The SmartObject is placed on the CimEdit screen.
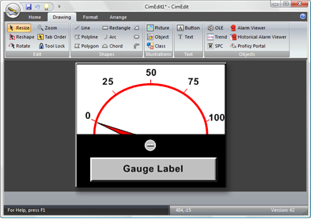
Make sure the project is running.
Click
![]() to test the SmartObject.
to test the SmartObject.
Result: The SmartObject display reflects the specifications entered in the SmartObject Configuration dialog box.
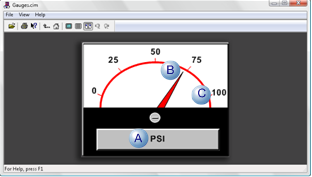
|
A |
Gauge Label |
|
B |
Value |
|
C |
Max |
|
Object Explorer |