You can quickly find a selected object's expression and open its Properties - Object dialog box through Expression View. Once opened any of the object's properties, including its expression can be modified.
Select an object in the Expression View window.
![]() Notes
Notes
![]() The object that is at the bottom
of an expanded tree contains the selected expression. However, an
object above the bottom may also include that expression. You can
check for duplications and other possible inconsistencies by
copying the expression list to the clipboard and reviewing it in
an application such as Excel.
The object that is at the bottom
of an expanded tree contains the selected expression. However, an
object above the bottom may also include that expression. You can
check for duplications and other possible inconsistencies by
copying the expression list to the clipboard and reviewing it in
an application such as Excel.
![]() You can open the Properties dialog
box for any object in the tree.
You can open the Properties dialog
box for any object in the tree.
Example
A TANK2 fill object has an expression TANK2 + 50
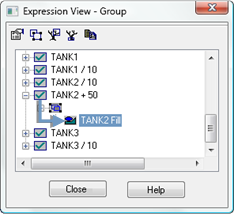
Note: The expression in CimView would be \\<project name>\TANK2+50
Where
<project name> is the project that has the expression.
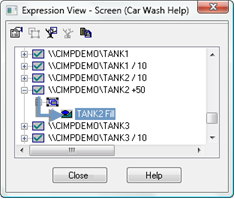
Do one of the following.
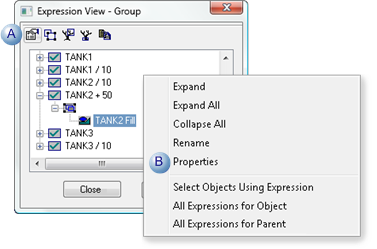
|
A |
Click the button on the Expression View menu bar. |
|
B |
|
Result: The Properties dialog box opens for the selected object.
|
CimEdit |
Any object properties, including the expressions, can be configured.
|
|
CimView |
The expressions can be reviewed, but are read-only.
|
|
2.4. Modify expressions. |