The Palette tab enables you to select and create colors that are based on RGB values.
Each RGB color is made up of a balance of red, green, and blue luminosity values ranging from 0 to 255.
Example
|
Single Color |
|
||
|
Red |
Green |
Blue |
Total Color |
|
0 |
0 |
0 |
Black |
|
128 |
0 |
128 |
Purple |
|
255 |
255 |
255 |
White |
The Palette tab provides the following options for this selection.
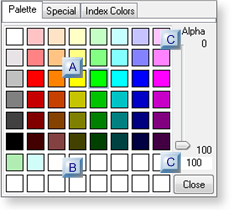
|
Basic color selection |
|
|
User defined color |
|
|
Color transparency |
Basic Color Selection
You can pick a basic color very quickly as follows.
Note: You can also quickly make the color transparent.
Select the Palette tab.
Click any one of the available colors.
Available colors include the following.
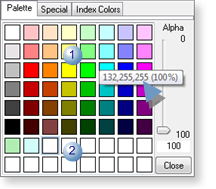
|
1 |
48 fixed colors |
|
2 |
16 user definable custom colors |
Result: The palette closes and the selected color displays in the color field.
![]() Tip: When you move the
mouse pointer over one of the colors, the following information
displays.
Tip: When you move the
mouse pointer over one of the colors, the following information
displays.
![]() Color name, or the RGB values for
the color.
Color name, or the RGB values for
the color.
![]() Percent color transparency.
Percent color transparency.
User Defined Color
Open the (Advanced) Color palette
Click a basic or custom color.
Do one of the following.
![]() Click a blank custom color
box.
Click a blank custom color
box.
![]() Right-click any custom color box;
select Define Custom Color on the Popup menu.
Right-click any custom color box;
select Define Custom Color on the Popup menu.
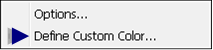
Note: The custom color will display in the selected box.
Result: The (Advanced) Color palette opens.
Define a custom color
Change one or more of the following until you have created the color you want.
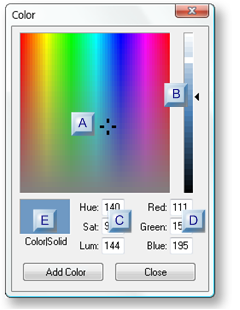
|
Color picker |
|
|
Luminosity picker |
|
|
Hue/Sat/Lum |
|
|
Red/Green/Blue |
|
|
Color|Solid |
|
A |
Color picker |
The Color picker can be moved around to quickly change the color.
CimEdit automatically changes the hue, saturation, red, green and blue values as the picker is moved.
|
B |
Luminosity picker |
The luminosity picker can slide up and down to change the amount of light (absence of black) in the color.
CimEdit automatically changes the luminosity, red, green and blue values as the slider is moved.
|
C |
Hue/Sat/Lum |
The hue, saturation and luminosity can be manually adjusted.
CimEdit automatically changes relevant color values.
|
Field |
Description |
|
|
Hue |
Balance of red, green, and blue that you want in the Hue field. This balance is calculated against the values that are already in the Color fields. The color and color picker position change as the Hue value changes. |
|
|
Sat |
Vividness (amount of gray) the color specified by the balance of the three basic colors. |
|
|
|
0 |
Gray |
|
|
240 |
No gray |
|
|
The color and color picker position change as the Hue value changes. |
|
|
Lum |
Exact value that specifies the amount of light in the color in the Lum field. |
|
|
|
0 |
Black (The colors' values will change to 0) |
|
|
240 |
White (The colors' values will change to 255. |
|
|
The color and luminosity picker position change as the Hue value changes. |
|
|
D |
Red/Green/Blue |
Color fields hold the color's RGB index value. Changing the value changes the selected color's proportion in the mix.
The color, color picker position and luminosity picker position change to reflect any changed value.
|
Overview |
Description |
|
Zero for all colors |
Black |
|
Zero for one color |
Black instead of the selected color is included in the mix |
|
255 for all colors |
White |
|
255 for one color; zero for two colors |
Pure red, green or blue for the color with the 255 value. |
|
E |
Color|Solid |
If your monitor does not support a selected color CimEdit displays the exact color and the solid color that is closest to it in the Color|Solid box.
Selection possibilities are:
![]() The exact color is the same as the
solid color. The box will be entirely solid.
The exact color is the same as the
solid color. The box will be entirely solid.
![]() The exact color is dithered and is
different from the solid color. The dithered color appears on the
left.
The exact color is dithered and is
different from the solid color. The dithered color appears on the
left.
![]() The solid color that is closest to
the exact color appears on the right.
The solid color that is closest to
the exact color appears on the right.
Double-click the Solid side of the Color|Solid box to select the solid color. The box changes to the solid color.
Do one of the following.
![]() Click .
Click .
Result: The Color dialog box closes, re-displaying the palette. No color is selected.
![]() Click to select a color.
Click to select a color.
Result: If the exact and solid colors are different in the Color|Solid box and both display, the exact color will be selected. If only the solid color displays. The solid color will be selected. The selected color is added to the user defined colors in the Palette.
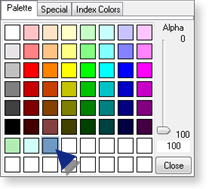
Color Transparency
When an object is in front of another, it might be important to make it transparent so the object in the back will also be seen.
You can make any selected color transparent.
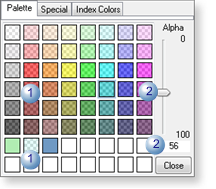
|
1 |
Click any color on the Palette tab in the CimEdit Palette. The color can be:
|
|
2 |
Do one of the following.
Note: The lower the number, the more transparent the color will be. |
Result: The color transparency displays as follows.
A custom color was clicked.
The following displays.
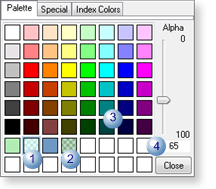
|
1 |
The custom color displays the selected transparency. |
|
2 |
Custom colors that were not selected display the transparency that they were set to. |
|
3 |
.All of the basic colors are opaque. |
|
4 |
The Alpha field displays the selected color's transparency level. |
A Basic color was clicked.
The following displays.
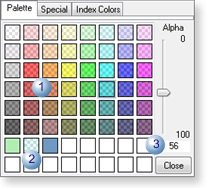
|
1 |
All of the basic colors display the selected transparency. |
|
2 |
Custom colors display the transparency that they were set to. |
|
3 |
The Alpha field displays the selected color's transparency level. |
|
Color palettes. |