|
Open the CIMPLICITY Language Mapper window. |
|
|
CIMPLICITY Language Mapper window just opened. |
Open the CIMPLICITY Language Mapper window
CIMPLICITY provides several methods to open the CIMPLICITY Language Mapper window through the Workbench.
Select Project>Alarms>Alarm Translator in the Workbench left pane.
Select Alarm Translator in the Workbench right pane.
Do any of the following.
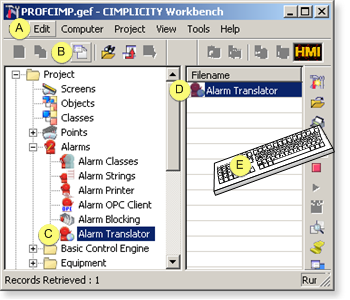
|
A |
Click Edit>Properties on the Workbench menu bar. |
|
|
B |
Click the button on the Workbench toolbar. |
|
|
C |
In the Workbench left pane:
|
|
|
D |
In the Workbench right pane: |
|
|
|
Either |
Or |
|
|
Double click Alarm Translator. |
|
|
E |
Press Alt+Enter on the keyboard. |
|
CIMPLICITY Language Mapper window just opened
The CIMPLICITY Language Mapper window opens displaying the project's default file, AlarmTranslation.clm.
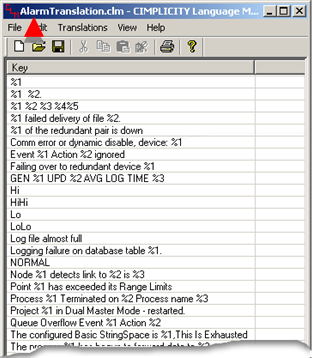
The following are automatically entered as keys in AlarmTranslation.clm.
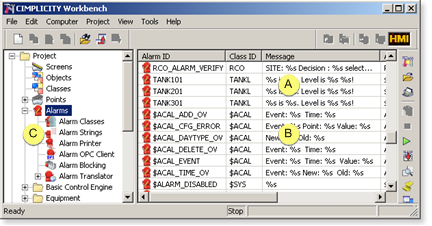
|
Point alarm messages |
|
|
2 |
System alarm messages |
|
Alarm strings |
![]() Note: The alarm manager uses %s to substitute strings into the alarm message.
This is changed in a key to %1, %2,
… %n so that a fixed order of
substitution parameters can be passed but the actual order they
appear in the message can be dictated by the location of the
substitution.
Note: The alarm manager uses %s to substitute strings into the alarm message.
This is changed in a key to %1, %2,
… %n so that a fixed order of
substitution parameters can be passed but the actual order they
appear in the message can be dictated by the location of the
substitution.
This allows for different orders that are dependant on the needs for a specific language.
![]() Caution: Do not change the name or location of
the AlarmTranslation.clm file. If you
do, before it is restored, the CIMPLICITY Language Mapper will not
be able to find the translations. The next time you open the
CIMPLICITY Language Mapper window, a new AlarmTranslation.clm will be automatically created
and your translation configuration will be lost.
Caution: Do not change the name or location of
the AlarmTranslation.clm file. If you
do, before it is restored, the CIMPLICITY Language Mapper will not
be able to find the translations. The next time you open the
CIMPLICITY Language Mapper window, a new AlarmTranslation.clm will be automatically created
and your translation configuration will be lost.
|
Step 1. Review alarm messages that are available for translation. |