Enter and select the following on the General tab in the CIMPLICITY Historical Alarm Viewer Properties dialog box.
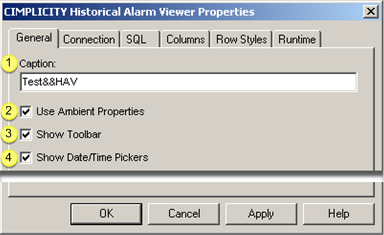
|
Caption |
|
|
Use Ambient Properties |
|
|
Show Toolbar |
|
|
Show Date/Time Pickers |
|
Caption |
The caption is a title that will identify the control during runtime.
![]() Note: If the caption
includes an ampersand, Windows will not display the ampersand. Use
a double ampersand to get a single ampersand to display.
&& will display as & in the runtime title.
Note: If the caption
includes an ampersand, Windows will not display the ampersand. Use
a double ampersand to get a single ampersand to display.
&& will display as & in the runtime title.
|
Use Ambient Properties |
Check Use Ambient Properties to use the CimEdit ambient properties for the Historical Alarm Viewer.
|
Show Toolbar |
Check Show Toolbar to display the following toolbar during runtime.
![]()
|
A |
Sort a selected column in ascending order. |
|
B |
Sort a selected column in descending order. |
|
C |
Add a filter to the view based on a selected cell. |
|
D |
Remove the additional filters. |
Note: Filters applied during runtime are in addition to any filters configured on the SQL tab in the CIMPLICITY Historical Alarm Viewer Properties dialog box. The UF button removes the runtime filters only.
|
Show Date/Time Pickers |
Check Show Date/Time Pickers to display a Start Date-Time and End Date-Time.
A user can select the starting and ending time of the logged data that the CIMPLICITY Historical Alarm Viewer will display.
If the user clicks the down arrow to the right of each field a calendar will open to aid in making the selection.
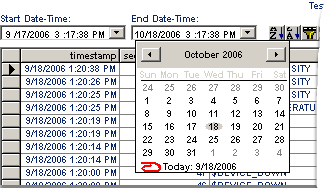
Note: You can specify the amount of time the Historical Alarm Viewer will display at one time. This specification is on the SQL tab in the CIMPLICITY Historical Alarm Viewer Properties dialog box.
Result: The runtime Historical Alarm Viewer control will display the options that you selected and configured.
|
Steps to configure the Historical Alarm Viewer Control. |