Select the Historian tab in the Project Properties dialog box.
There are two sections on the Historian tab. The section is enabled if its corresponding OPC Interface is selected.
|
Historian Tab Section Enabled |
Select to Enable |
|
Historian Data Server |
Historian OPC Interface |
|
Historian Alarm Server |
Historian OPC A&E Interface |
Both sections are enabled when both interfaces are selected on the General tab in the Project Properties dialog box.
Enter specifications for each enabled server as follows.
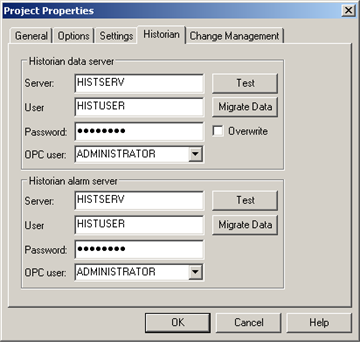
|
Field |
Description |
|
|
Name of the server that Historian is on. |
||
|
|
Default |
Name of the Local Server.
|
|
Valid Historian user name. If the name is not recognized by Historian, the logging will fail.
|
||
|
Password required for the specified Historian user. If the password is incorrect, the logging will fail. |
||
|
OPC User |
CIMPLICITY User who will have access to the corresponding OPC Server. |
|
|
|
Default |
ADMINISTRATOR |
Click to test the connection with Historian.
Messages display the failure reason or success.
|
Test Result |
Message |
|
The Historian server is incorrect or not available. |
Failed to connect to the Historian server. |
|
Historian does not recognize the user name or password. |
The configured user does not have permission to write to Historian. |
|
Connection succeeds. |
Connected to the Historian server. |
(Optional) Click to open the Historian Migration Utility and migrate data in SQL databases to Historian.
Note: The Historian Migration Utility is also available through the CIMPLICITY Database Logger.
(Historian Data Server only) Check or clear Overwrite to do the following.
|
Check |
Overwrite tag descriptions that already exist in Historian. |
|
Clear |
Do not overwrite tag description that already exist in Historian. |
![]() Important: You can
revise tag definitions, e.g. data type, in Historian. However,
if Overwrite is checked, the changes
will be overwritten when the Historian log is updated. However,
collection criteria are not overwritten.
Important: You can
revise tag definitions, e.g. data type, in Historian. However,
if Overwrite is checked, the changes
will be overwritten when the Historian log is updated. However,
collection criteria are not overwritten.
|
Step 2. Enable the Historian OPC interface(s). |