Click Script on the Data Source tab in the Text Object Properties dialog box.
Click .
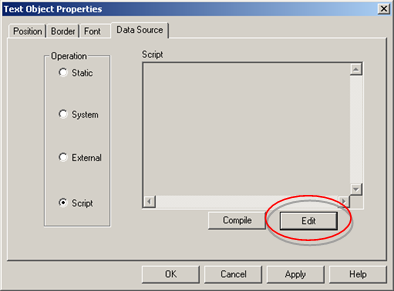
A WYSIWYG Text Editor opens.
Enter the script that you want to apply to the object.
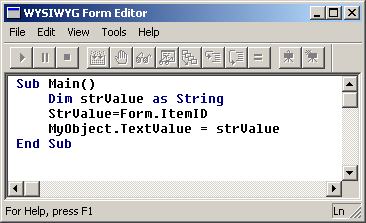
![]() Guidelines for the script
Guidelines for the script
![]() The Compilation and Execution of
the Object script starts and ends in function Main,
The Compilation and Execution of
the Object script starts and ends in function Main,
![]() Sub Main functions are
mandatory.
Sub Main functions are
mandatory.
![]() All the references to the object
inside the script use MyObject.
All the references to the object
inside the script use MyObject.
Review:
|
Text object script properties. |
|
|
Text object script constants. |
|
|
Text object script date and time formats. |
|
|
Text object form level script functions and return types. |
Note: Menu options and toolbar buttons provide the same functionality as the same items in the CIMPLICITY Program Editor.
Do one of the following to compile the script.
![]() Click the button
Click the button ![]() .
.
![]() Click File>Compile on the
WYSIWYG Form Editor menu bar.
Click File>Compile on the
WYSIWYG Form Editor menu bar.
The script is compiled. Broadcast reports errors or informs you that the script compiled successfully.
Close the WYSIWYG Form Editor.
A message asks you if you want to save the script to the object.
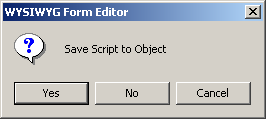
Click .
The script displays as read-only text in the Script box.
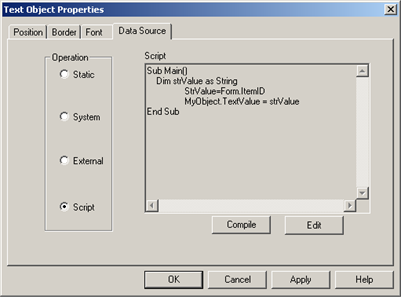
Note: You can also click on the Data Source tab to compile the script.
Click Static.
Enter a brief description of your selection in the text box.

Click .
(Optional) Revise the font, border and position specifications to accommodate the text requirements.
Note: This can be done during any stage of the form design.
Click .
Result: The static text entry displays in the editable form. When the form is broadcast, the dynamic selection will replace this text.
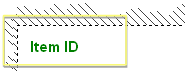
Sample Script
Sub Main
Dim strValue as String
strValue = Form.ItemID
MyObject.TextValue = strValue
End Sub
|
Step 5.3. Select a data source for the text object. |