Select the objects that should have the same dimensions.
Note: The dimensions of object selected last will be the dimensions applied to other selected objects.
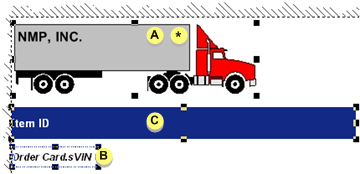
|
A |
Object selected first. |
|
B |
Object selected second. |
|
C |
Object selected last. |
|
* |
Truck has Keep Aspect Ratio checked. |
|
|
The truck's horizontal only size will not change using this option. |
Do one of the following.
Method 1
Click the appropriate size button on the WYSIWYG Action toolbar.
|
|
|
|
A |
Same width |
|
B |
Same height |
|
C |
Same width and height |
Method 2
Click Layout on the WYSIWYG menu bar.
Select Size><Size option> from the menus.
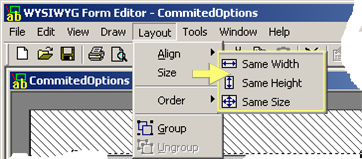
Method 3
Right-click the selected objects.
Select Size><Size option> from the popup menus.
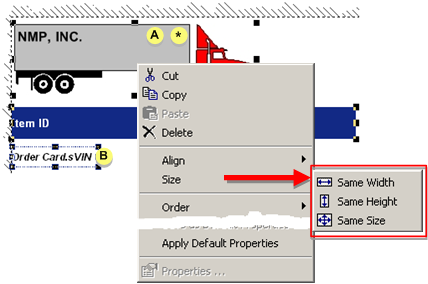
Result: The objects are resized according to your selection.
|
Example 1 |
|
|
Example 2 |
|
|
Example 3 |
Same width

|
* |
Truck has Keep Aspect Ratio checked. |
|
|
Since the aspect ratio is based on the image height, the truck's size did not change using this option. |
Same height
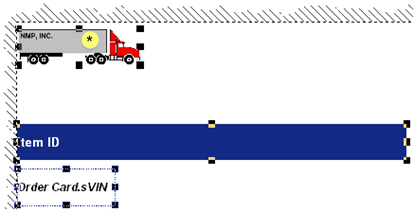
|
* |
Truck has Keep Aspect Ratio checked. |
|
|
Since the aspect ratio is based on the image height, the truck's size changed in proportion to the actual image. |
Same height and width
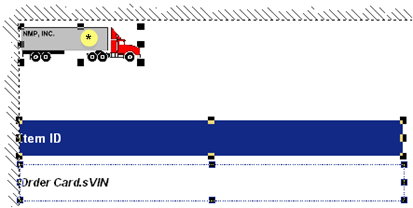
|
* |
Truck has Keep Aspect Ratio checked. |
|
|
Since the aspect ratio is based on the image height, the truck's size changed in proportion to the actual image; the width does not conform to the selected width. |
|
Step 8. Organize objects to create an easy-to-read form. |