By default PRT_DC is already configured as a service.
Usually only one service is configured per Tracking Model, which you are encouraged to use. There is an option for editing the pre-configured service to meet your requirements or you can configure additional services as needed.
![]() Important: A Tracker service name cannot be used for more than one Tracker
project on the same node.
Important: A Tracker service name cannot be used for more than one Tracker
project on the same node.
If you change the service name it is highly recommended that you idtpop selected Tracker service files to confirm that the name has changed.
|
Tracking model wizard. |
|
|
Service configuration. |
Tracking Model Wizard
Note: The Tracking Model Wizard facilitates setting up a Tracker project. You can also open the PRT Service Configuration dialog box by clicking Services in the TrackerCfg_UI left pane.
1. Click the Popup Menu button ![]() to the right of the Service
field in the Wizard's Service dialog box.
to the right of the Service
field in the Wizard's Service dialog box.
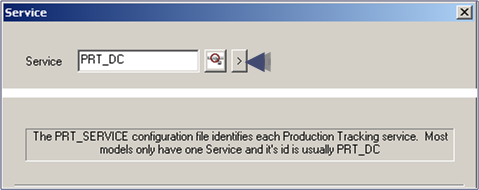
Select New.
The PRT Service Configuration dialog box opens.
Service Configuration
Select the appropriate menu option from the popup menu as follows:
|
Menu Item |
Use to: |
|
New |
Create a new service. |
|
Edit |
Edit the service listed in the Service ID field. |
The PRT Service Configuration dialog box displays.
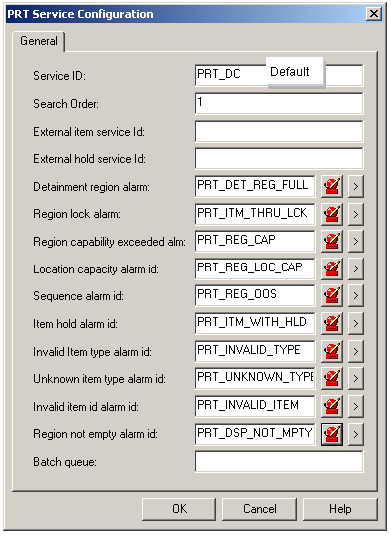
Review the PRT service fields as follows.
|
Description |
|||
|
Service ID |
Enter a new Service ID or use the default. |
||
|
|
Default |
PRT_DC |
|
|
|
A PRT Data Server is automatically created when you create the PRT Service. |
||
|
|
Default |
PRT_DS |
|
|
Search Order |
Enter the order in which this service will be searched for information relative to the configured services. |
||
|
External item service ID |
The service ID of the external process that will provide item tracking data. Note: In almost all cases, this field should be empty. |
||
|
External hold service ID |
The service ID of the external process that will provide hold information. Note: In almost all cases, this field should be empty. |
||
|
Alarms |
PRT Alarms |
||
|
Detainment region alarm |
PRT_DET_REG_FULL |
Items are sent to a detainment region. |
|
|
Region lock alarm |
PRT_ITM_THRU_LCK |
An item enters an 'in-lock' region or exits an 'out-lock' region due to a point-based move. |
|
|
Region capability exceeded |
PRT_REG_CAP |
The region has exceeded its configured maximum. |
|
|
Location capacity alarm ID |
PRT_REG_LOC_CAP |
The number of items in a single region location have exceeded the configured maximum. |
|
|
Sequence alarm ID |
PRT_REG_OOS |
An item is out of sequence at a region exit transition indicator. |
|
|
Item hold alarm ID |
PRT_ITM_WITH_HLD |
An item arrives in a region and is determine to have an item-hold specification. |
|
|
Invalid item type alarm ID |
PRT_INVALID_TYPE |
An invalid item type is detected in a region. |
|
|
Unknown item type alarm ID |
PRT_UNKNOWN_TYPE |
An unknown item type is detected in a region. |
|
|
Invalid item ID alarm ID |
PRT_INVALID_ITEM |
Information for a serialized item cannot be retrieved. |
|
|
Region not empty alarm ID |
PRT_DSP_NOT_MPTY |
All items have not left a disperse region and new items have arrived in the region. |
|
|
Batch que |
Not currently used. |
||
Click OK to add modifications or a new PRT Service to your Tracking Model configuration.
Click Next to go to the System Definitions dialog box.
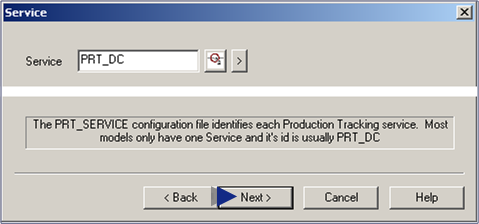
![]() Note: You can also open
an existing or new PRT Service Configuration dialog box as
follows.
Note: You can also open
an existing or new PRT Service Configuration dialog box as
follows.
Double-click the Services icon in the PRT>Advanced folder in the TrackerCfg_UI left pane.
Do the following.
|
Existing service |
Double-click the service. The PRT Service Configuration dialog box for that service opens. |
|
New service |
Click the
button A new PRT Service Configuration dialog box opens. |
|
Configure PRT Service (Interested Process Utility). |
|
|
PRT model configuration using the Tracking Model Wizard. |