Select a light in the Object Explorer.
Click the Object
Explorer button ![]() on the CimEdit toolbar.
on the CimEdit toolbar.
The Symbols Library opens.
Expand CIMPLICITY Symbols in the left pane.
Select the Lights folder.
Drag the green light onto the CimEdit screen.

Open the green light's Properties - Object dialog box.
Right click the light.
The Properties - Group dialog box opens.
Select the Group tab.
Expand the Round_Light tree.
Expand the Group41 tree.
Select Shape5.
Click OK.
The Properties - Object dialog box opens.
Select the Color Animation tab.
Click Edit.
The Expression List Attribute Animation dialog box opens.
Configure the animation.
Enter {BUSY} EQ 1 in the Expression field.
Check Fill.
Select Solid, Red.
Check Blink.
Click Close.
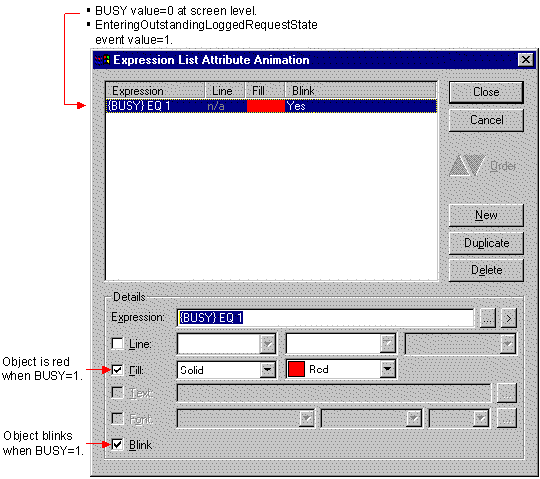
The Color Animation tab displays an expression count of 1.
Click OK.
Result: The Properties - Group dialog box closes and the light is configured to blink red when Trending enters an outstanding wait state at runtime.
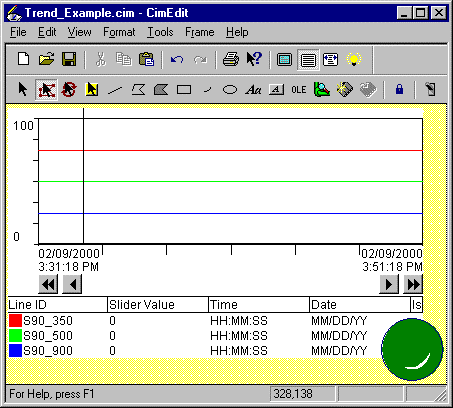
|
Steps for using Wait State functionality example. |