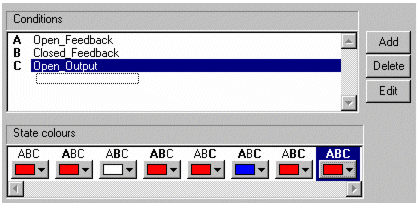
Objects and groups have the following Fill Color (Multi-state) properties:
[Type] On / Off
Select this radio button to fill the object/group with one color when a particular expression is TRUE, and another when it is FALSE. For example, you could fill an object/group with red when a particular variable tag is in alarm, and green when it is not.
[Type] Multi-state
This option is useful when you have several possible conditions, occurring together in different combinations, at different times. Select this option to fill the object/group with a different color for each combination.
For example, three digital variable tags (A,B, and C) can each be ON or OFF at any time. You can fill the object/group with a different color for each ON/OFF combination. In other words, you could use a different fill color for each of the following ON/OFF combinations ABC, ABC, ABC, ABC, ABC, ABC, ABC, ABC.
[Type] Array
The Array option allows you to enter an expression which returns an integer. For each unique integer (from 0-255), you can fill the object/group with a different color. For example, you could use a different fill color for each threshold of an analog alarm.
[Type] Threshold
Select this radio button to dynamically change the fill color when an expression reaches a specific value (threshold). For example, you might decide that the fill color will change to red when the speed of a motor is greater than or equal to 4500 rpm, and to white when less than or equal to 100 rpm, but remains gray for every speed in between.
[Type] Gradient
Select this radio button to dynamically graduate the fill color, displaying a different color for each unique value returned by a particular expression. This option allows you to select two colors, to be used as the color limits. The color for each value returned is automatically selected from within the range defined by these limits. The result is a fade from one color to another.
Conditions
The conditions you enter here (using a maximum of 128 characters per condition) will occur together in different ways, at different times. You can use each unique combination to force a different fill color for the object/group.
To enter a condition, click the relevant line (A, B, C, and so on), click Edit, and type in the condition. You can add more conditions (to a maximum of 5, providing 32 combinations), using the Add button. To insert a tag or function, click the Wizard button. This button displays two options: Insert Tag and InsertFunction. You can also remove conditions by clicking Delete, but you need to always provide at least one condition in this field. Conditions left blank (instead of deleted) are evaluated as false at runtime.
State colors
The fill colors that will be used for each combination of the above conditions.
Note: The color that you select as ABC (all conditions false) will change any Fill color specified through Appearance (General) properties tab.
For example:
To fill the object/group with a different color each time the status of a valve changes, you could fill out the Conditions and State symbols fields as follows:
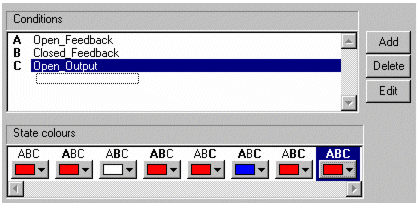
In this example, Open_Feedback, and Close_Feedback are variable tags representing digital inputs on the valve, and Open_Output is a variable tag representing an output on the valve. So, ABC means Open_Feedback is ON, and Close_Feedback and Open_Output are both OFF. For this combination, the red is used as the fill color to indicate that the valve is not responding to commands, because it is open when it is meant to be closed. The same type of logic applies to the rest of the states.
Note: Group fill color is only applied if the individual objects in the group do not have their own fill colors defined.
See Also