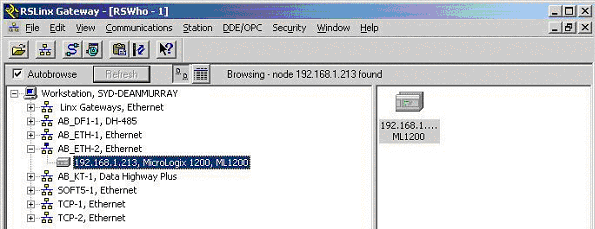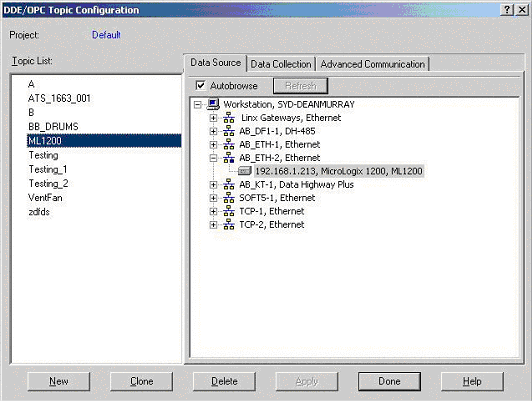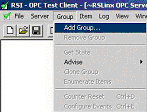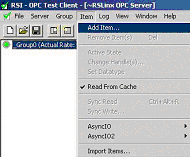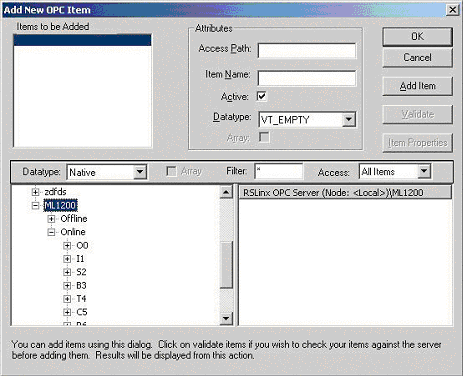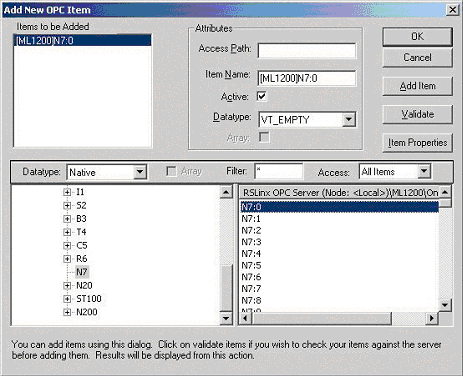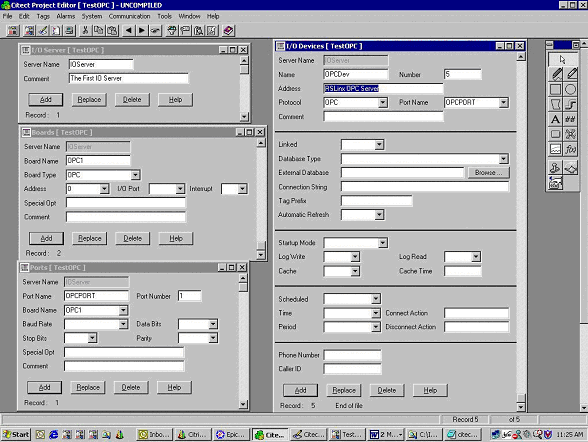- Within RSLinx, add a new driver using the Ethernet Device
Driver, and specify the IP Address of the remote ENI module (in our
case, we used 192.168.1.213). This creates a new AB-ETH driver
(typically named AB_ETH-1, however the driver in our example is
called AB_ETH-2). The driver should appear within the RSWho window
as follows:
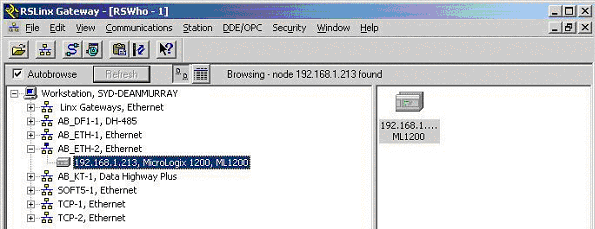
- Right click on the Micrologix 1200 device and select
"Configure New DDE/OPC Topic" as shown:

- This should add a new Topic for the device. The
default name added in this example is ML1200, as shown:
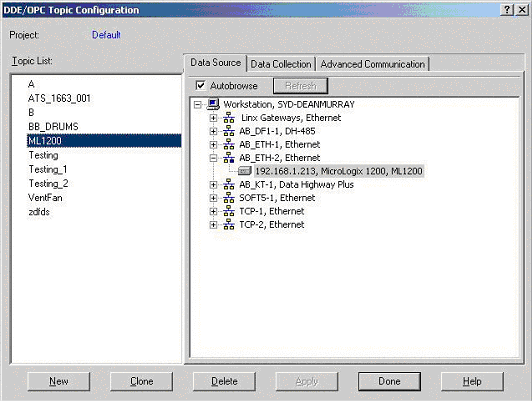
- (Optional) Add the following entry to your Citect.ini
file:
[OPCAccessPaths]
IOServer.OPCDev=ML1200
Where the format
follows:
<Citect IO Server Name>.<Citect IO
Device Name>=<RSLinx Topic Name>
- Verify the OPC connection to your Micrologix PLC by
using the RSLINX OPC Test Client, found in the RSLINX Tools section
of your Programs menu. Start by opening a new file as shown:

- Select the RSLINX OPC Server, as shown (Note that we
will use this name later in the Citect Communications Setup):

- Add a new group as shown (just accept the default
settings and leave the name blank if you wish):
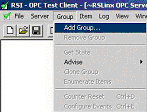
- Add a new Item to the group, as shown:
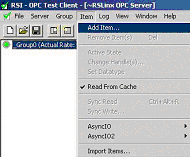
- Select the ML1200 Topic from the list as shown:
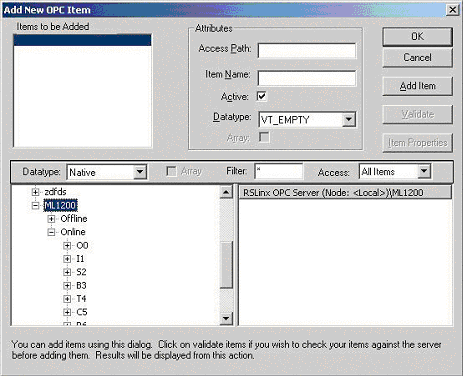
- Select the required Item of data you wish to test.
In this example we select the first integer in integer file N7
(N7:0). Note the "Item Name" shown below, as this may be used as a
variable tag address in Citect :
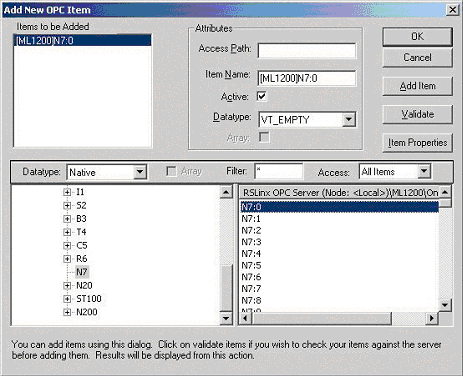
- Selecting OK on the previous screen should now
display the value of the tag in the main window as displayed
here:

- Fill in the Citect Communications Forms as shown
below. Note that the OPC Server name (noted before) is as the
Address in the IO Device Form.
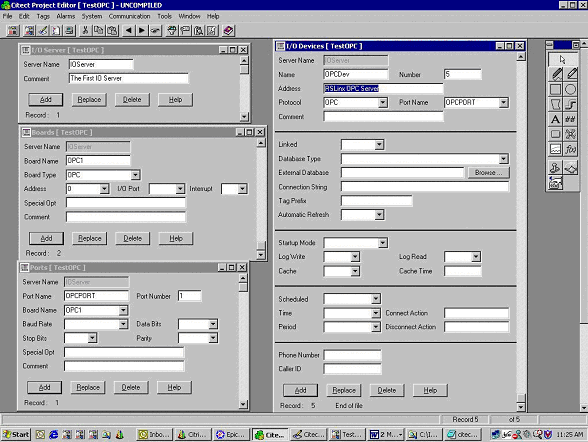
13) Add variable tags to your project using the
“Item Name” noted in the OPC Test Client above in Step 10. NOTE: If
you added the INI parameter in Step 4 you may omit the Topic name
from the address, ie. “[ML1200]”.
14) Compile your project
15) Run Computer Setup from Citect Explorer to verify your INI
settings for Server setups and selected project are correct.
16) Run Project.
See also KB Article Q3858.
|