

Figure 14.7 OPCTool.exe - Start
1. To connect the OPC Tool an OPC Server
select either the connect icon ![]() or from the menu bar select OPC - >
Connect OPC Server from the OPC Tool Client.
or from the menu bar select OPC - >
Connect OPC Server from the OPC Tool Client.
2. The WebAccess Connect OPC Server Dialog box opens.
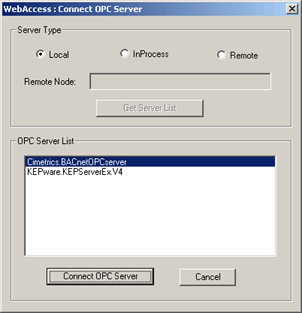
Figure 14.8 OPCTool - Local Server List
3. Under Server Type, select either Local (i.e. this computer, the Project Node) or Remote (another computer).
3a. If you select Local, a list of all installed OPC Servers on this local computer appears. (i.e. the OPC Servers installed on the Project Node or Combined Project / SCADA node).
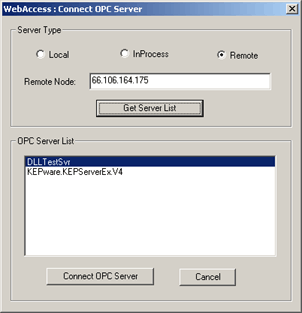
Figure 14.9 OPCTool - Remote Server List
3b. If you select Remote:
3.b.1 Enter the IP Address or Computer name of the remote computer with the desired OPC Server.
3.b.2 Press the Get Server List button
3.b.3 A list of all OPC Servers on the Remote Computer appears.
4. Select the server from the OPC Server List
5. Select the Connect OPC Server button.
The OPC Tool will start the OPC Server if it is not running. However, it is recommended that you manually start the OPC Server and run through any procedure needed to connect to the automation devices (for example in the Kepware Modbus and Cimetrics Bacnet OPC Servers both start with no devices connected and require that you select a device or network to communicate).
6. The OPC Tool Client appears with the toolbar icons enabled, including the following
![]() Disconnect OPC Server
Disconnect OPC Server
![]() OPC Status
OPC Status
![]() Import / Add Item
Import / Add Item
![]()
Figure 14.10 OPCTool toolbar Icons
7. Select the
Import/Add Item icon ![]() or from the menu bar
or from the menu bar
select OPC -> Import/Add Items

Figure 14.11 OPCTool - Import/Add Item menu bar
8. The OPC Item Browse/Import Dialog Panel appears (Figure 14.12).