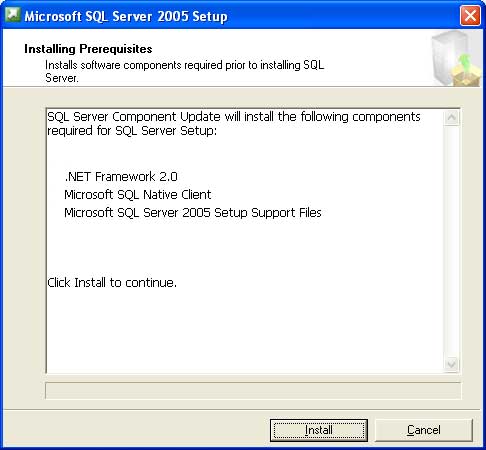
The following example is for SQL Server 2005 Database software, Workgroup Edition. The steps are similar for SQL Server Enterprise Edition.
SQL Server 2005 requires 512 MB of RAM. Workgroup and Enterprise offer unlimited datatable sizes. Note that Express version is limited to 2 GB size of datatables, which is the same as Microsoft Access. So there does not appear to be any benefit in changing from Access to SQL Server Express.
It is recommended to have the Project Node and the SQL Server as part of the same Domain. It is also possible to install SQL Server on the Project Node. You will have to consider the ramifications of installing SQL Server on a combined Project/SCADA node.
This database can grow very large if you collect analog real-time data every minute or faster. It can fill the database.
The Log to ODBC function in WebAccess can be as fast as once a minute for analog tags. (Intervals are from once a minute to once per hour for each tag). Discrete data is recorded potentially as fast as the scan rate of the communications to the PLC (as fast as 100 milliseconds). You should consider creating this database on another computer, hard drive or partition that can not fill the same hard drive as your operating system (preventing you from rebooting) or WebAccess (preventing you from opening database configurator).
1. Install the CD ROM or download the installation software.
2. Run Setup.exe.
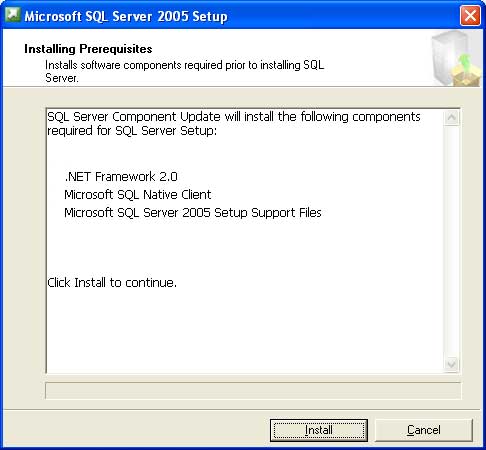
3. Press Install.
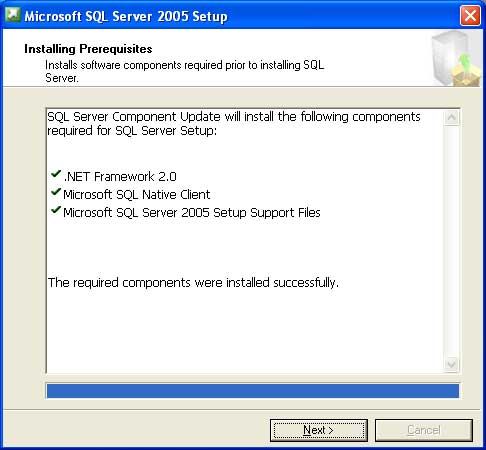
Figure 23.1 SQL Server 2005 WorkGroup Prerequisites.
4. Select Next.
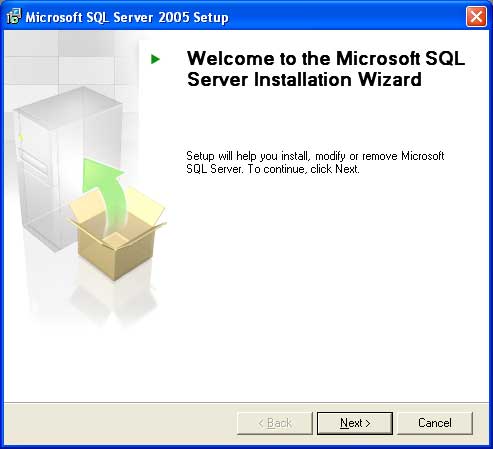
5. Select Next.
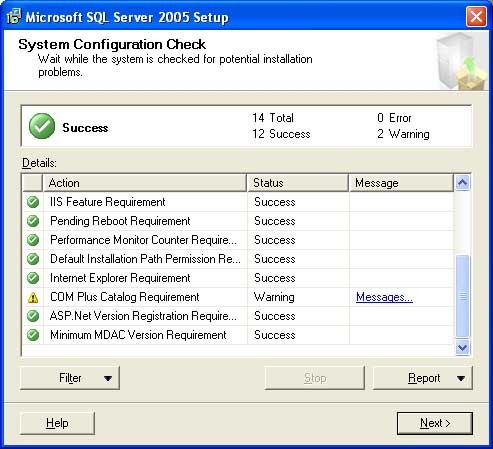
6. If you get an Error or Warning, click the Messages hyperlink. Chances are you can continue if there is just a warning.
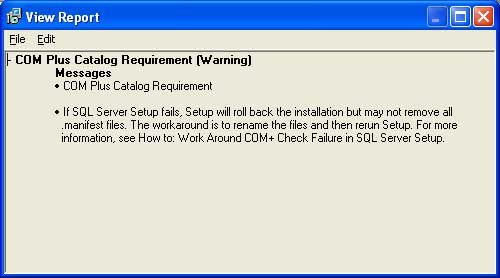
7. Close any Warning or Error Messages. Select Next.
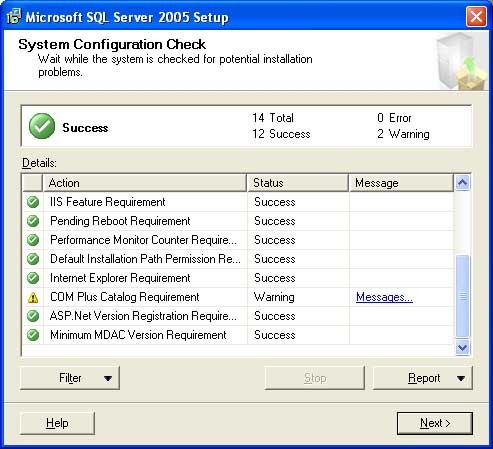
8. Select Next.
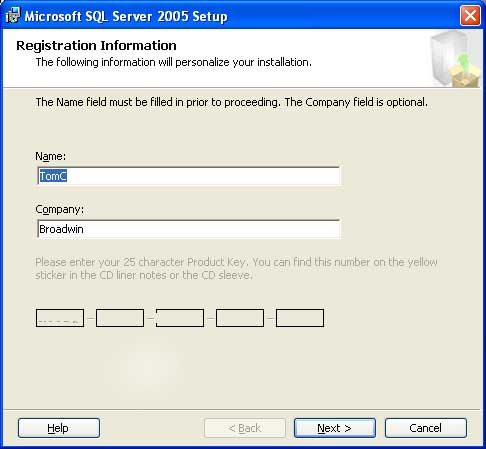
9. Type Name and the Product Key to unlock the license.
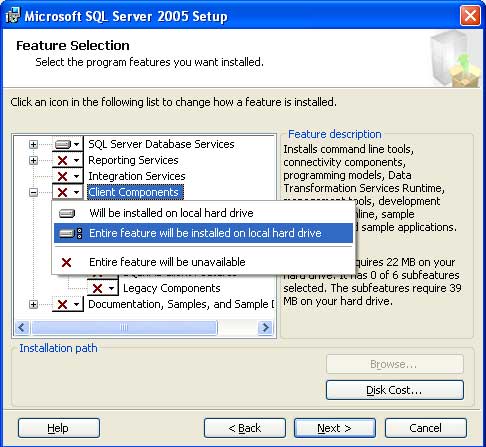
10.
Click the Icon and select "Entire
feature will be installed..." for:
SQL Server Database Features.
Click the Icon and select "Will be
installed..." for:
Integration Services
Connectivity Components
Management Tools
Legacy Components
Documentation, Samples (documentation is optional but a good
idea).
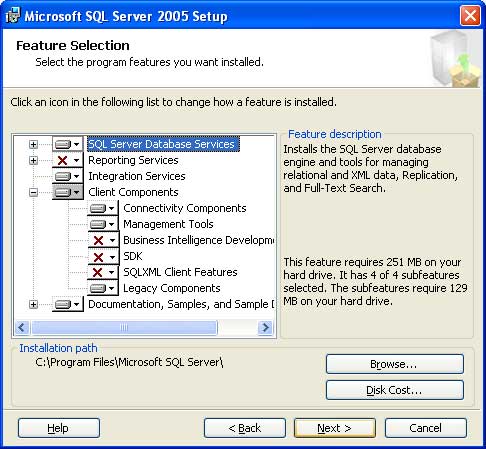
You can try installing everything, but it will take more disk space. Also, Reporting Services failed when I tried on Windows XP Pro SP 2.
11. Verify the Destination for the "Installation Path." Then Press Next.
Note that you should not install to a compressed drive.
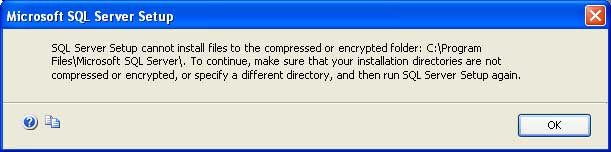
If you get the above error, you can use Windows Explorer to uncompress the folder:
Right Click Start
-> Explore
Right Click C:\Program Files\Microsoft SQL Server
Select Properties
Select General tab
Select Advanced
Un-check "Compress Contents to Save Disk Space"
Close the error box go back to step 10, then press Next again.
12. Select Default instance. Then press Next.
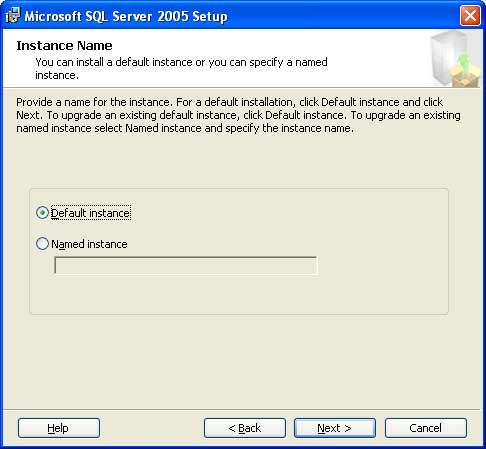
13.
"Use the built-in System
Account" and select Local
System account to run SQL Server.
Be sure SQL Server is
checked so it starts automatically.
Then select Next.
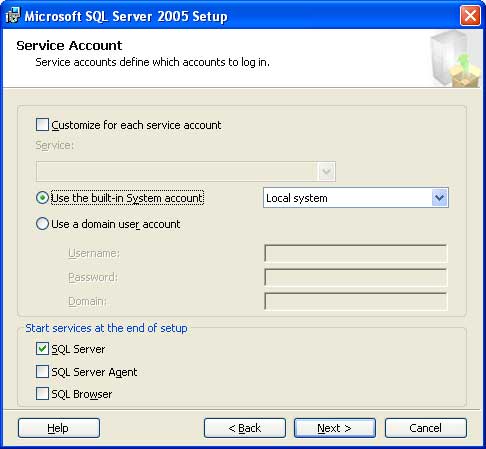
14.
Select "Mixed mode for
Authentication."
Then enter a
Password for the
sa account. This
Password will be used by WebAccess Project Node to login to the SQL
Server.
Then select Next.
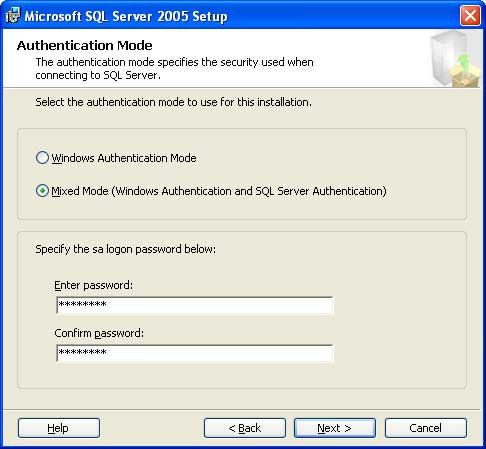
15. Select Dictionary Order, case insensitive. Latin order works also. Then select Next.
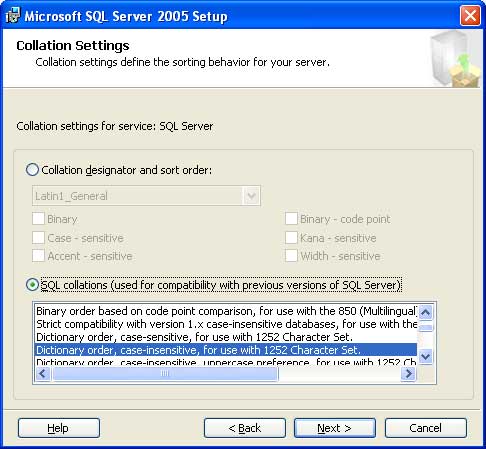
16. Leave the Error Reporting and feature reporting blank to reduce network traffic. Select Next.
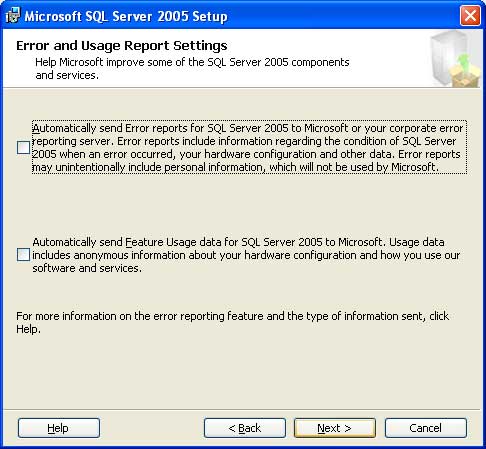
17. At "Ready to Install", verify the SQL Server Database Services, Integration Services and Client Components are in the list. Then select "Install".
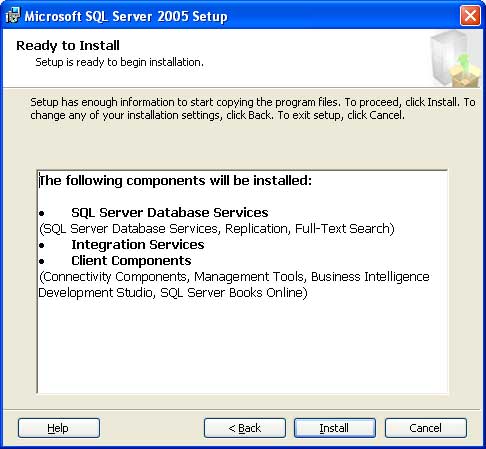
18. This will take a long time. Over an hour when I did it, almost 2 hours.
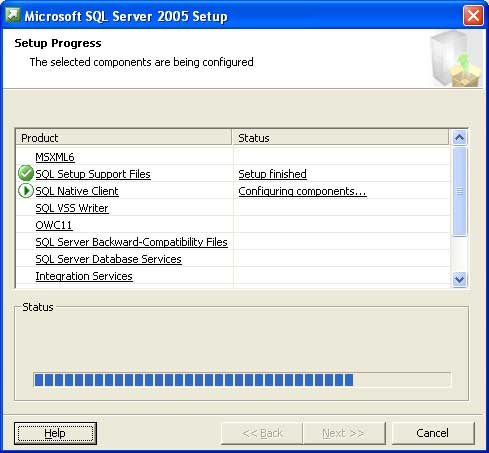
19. View the Summary Log to look for any errors. Then Select Finish.
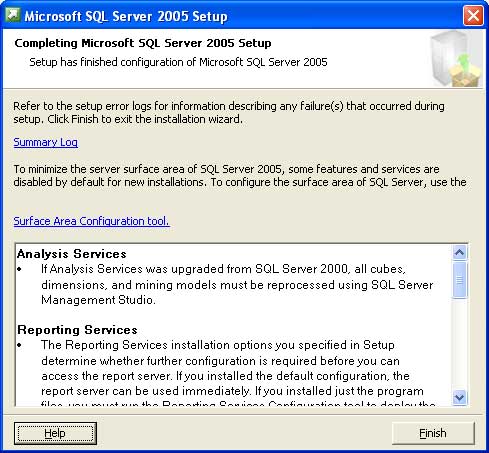
20.
If Everything went well you should see "The requested operation is
successful". Select OK.
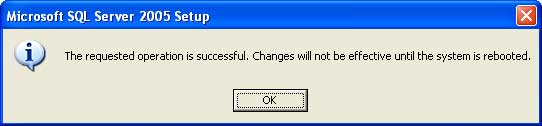
21. Reboot the computer. Then go the the next chapter 23.3.2 Create a Database in SQL Server 2005.