The important step in making a Block Detail Display is to use Parameter names. Do not use Tagnames to animate text or trends. Instead, use the Parameter names of your Block Type.
This example uses the parameters names of the PID block: MEAS, SP, OUT and AM.
This section also assumes you have configured a Modicon Modbus Comport, a Modicon Device and a PID Block type. Refer to 3.1.2.1 Configure a Modbus TCP Port, Device and Tags on for a Step by Step Guide to creating a Comport and Device for Modicon Modbus .
This section assumes you have completed section 5.7.2 Step 2: Create a PID Block Type.
To animate text in the Block Detail with real-time data:
1. Right Click -> Dynamic ->Animation
OR
Select the Dynamic icon ![]() from the upper toolbar.
from the upper toolbar.
2. The Animation Configuration Dialog Box appears.
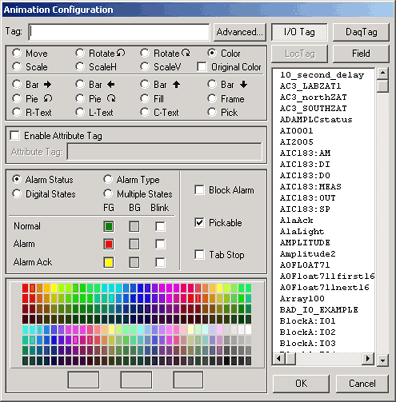
Animation Configuration Dialog Box
3. Type the parameter name instead of TAG: MEAS.
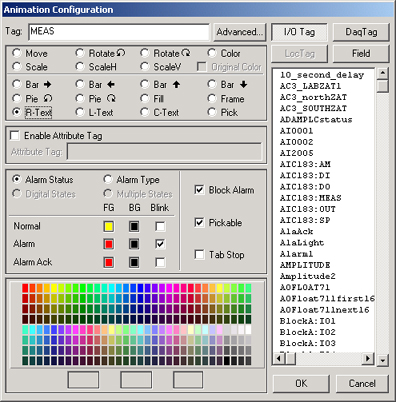
Important - a Block Detail Display uses PARAMETER instead TAG.
Hint - if you forgot your
parameter names, review your Block
Parameters for the Modicon Device Type
(see 5.7.4.3.1
Review Block Parameters )
4.
Select R-Text radio
button ![]() (R-Text = Right Justified
Text).
(R-Text = Right Justified
Text).
5. Select Alarm Status.
6. Select Block Alarm.
7. Normal: Yellow
8. Alarm: Red, Flashing.
9. Ack Alarm: Red.
10.
Click OK ![]() .
.
11. Click once on the 9999.99 text to be animated. (i.e. next to MEAS).
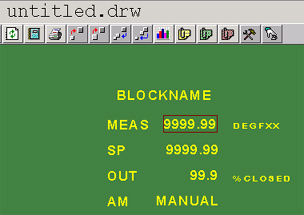
12. A red box should appear around the 9999.99 text signifying that the text is Dynamic.
13. Right Click -> Dynamic ->Animation
OR
Select the Dynamic icon ![]() from the upper toolbar.
from the upper toolbar.
14. The Animation Configuration Dialog Box appears.
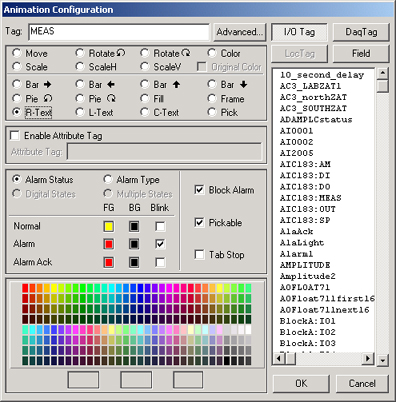
Animation Configuration Dialog Box
15. Select the Field button.
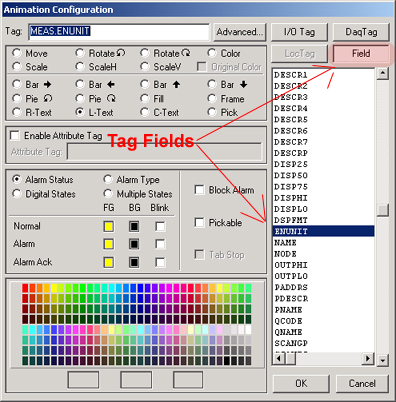
16. A list of Tag Fields opens. Drag down to the ENUNIT
17. This time, we will add the Tag Field for Engineering Units of the MEAS Parameter to the display.
18. Click once after MEAS.
19. Click once on ENUNIT
OR, Type the parameter name with Tag Field instead of TAG: MEAS.ENUNIT
20. Select L-Text radio button (L-Text = Left Justified Text).
21. Select Alarm Status.
22. Unselect Block Alarm.
23. Normal: Yellow
24. Alarm:Yellow.
25. Ack Alarm:Yellow.
26.
Click OK ![]() .
.
27. Click once on the DEGFXX text to be animated. (i.e. next to MEAS).
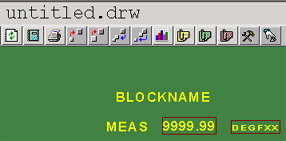
28. A red box should appear around the DEGFXX text signifying that the text is Dynamic.
29. Repeat steps 1 to 12 for SP (connect 9999.99 to SP).
30. Repeat steps 1 to 28 for OUTPUT (connect 9999.99 to OUT and %CLOSED to OUT.ENUNIT)
31. Repeat steps 1 to 12 for AM (connect MANUAL to AM)
32. Repeat steps 13 to 28 for HIGH ALARM (connect 9999.99 to MEAS.ALMHI)
33. Repeat steps 13 to 28 for LOW ALARM (connect 9999.99 to MEAS.ALMLO)
Below is a composite showing the connections to Parameters for the Dynamic Text Animation for the example PID Block.
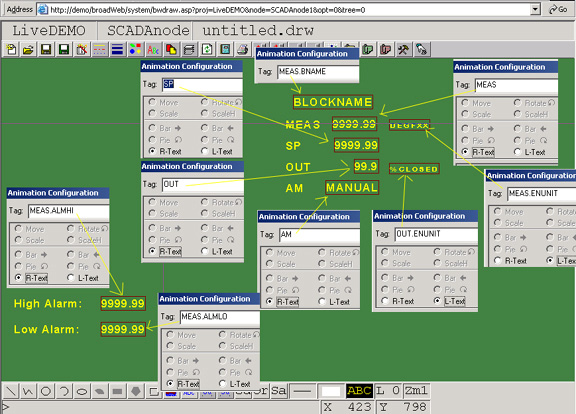
Figure - composite of the Dynamic Animation Text in example PID Block Detail - Parameters MEAS, SP, OUT.
34. Right Click -> Dynamic ->Trend
35. Enter the Parameter names for your PID Block in the Trend Configuration. (In the example: MEAS, SP, OUT, AM).
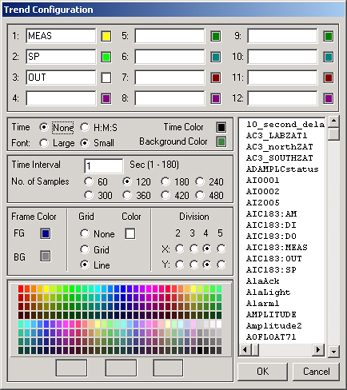
36. Select OK.
37. Draw a rectangle for the Trend area.
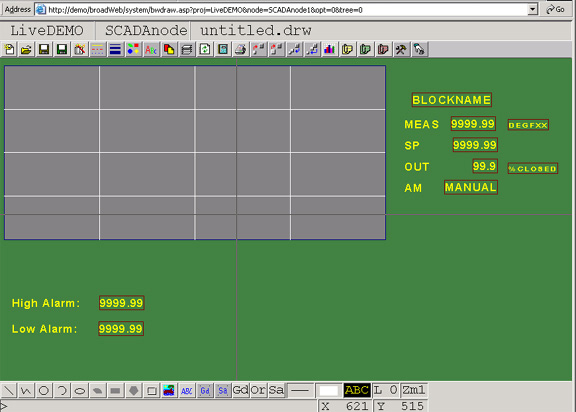
Figure - example PID Block Detail display
38. Optionally, draw other animation and fields.