The OPC Client task/worksheet is used to communicate with any system that implements the OPC Server protocol.
This task implements the OPC standard as described in the OLE for Process Control Data Access Standard Version 1.0A document, which is available at the OPC Foundation web site.
To configure a new connection, insert a new OPC Client worksheet on the Comm tab of the Project Explorer.
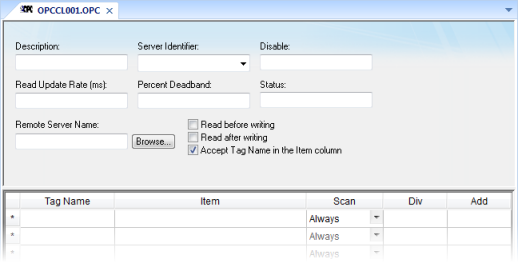
- Description text box: Type a description of the OPC task for documentation purposes only. (The OPC Client task ignores this information.)
- Server Identifier: Type the name of the server you want to connect. If the server is already installed on the computer, you can select the server name from the list.
- Disable: Type a tag or a constant with a value other than 0, to disable communication with the OPC server. Specify 0, or leave the field blank to enable communication.
- Read Update Rate: Specify how often the server should update this group (in milliseconds). Specify 0 to indicate the server should use the fastest practical rate.
- Percent Deadband (valid for analog items only): Specify how much percent change in an item value should cause a notification by the server.
- Status: Type the name of a tag to receive the status of the connection. Good status is 1.
- Remote Server Name: Node name or IP address of server on node network.
- Read before writing checkbox: Check this option to force your project to read the original values of items on the OPC server just before writing new values to the server. The project does this by first buffering the new values to be written and then reading the original values from the server. Only after the project is synchronized with the server are the new values written from the buffer to the server.
- Read after writing
checkbox: Check this option to force your project to read back the
new values of items on the OPC server just after the project has
written those values.
CAUTION:The Read before writing and Read after writing options are offered because the OPC Client/Server specification says that the value of an item on the client — in this case, your project — should not change unless the server sends the change. That way, the client always stays in sync with the server.Your project, however, may be designed to change those values according to runtime processes or user input. Therefore, the best way to change the values while staying in sync with the server is to make it seem like the changes originate on the server. With both options enabled, the following sequence of events happens on every scan of the OPC worksheet:
- The new values on the client are buffered.
- The original values on the server are read to the client — that is, the client is synchronized with the server.
- The new values are written from the buffer to the server.
- The new values on the server are read to the client — that is, the client is again synchronized with the server.
At the end of each scan, the values reflect what's happening in your project even though, technically speaking, the project is merely staying in sync with the server.
Both options should be enabled in most projects. In some projects, however, this may cause items to bounce between the original values and the new values. If this is a problem, try moving those items to another OPC worksheet where the Read before writing and Read after writing options are disabled.
- Accept Tag Name in the
Item column checkbox: When this option is checked, the text
configured between curly brackets in the Item field is resolved as
a Tag Name (string tag). In this case, the value of this tag is
used as the name of the item from the OPC Server, allowing the user
to point to different item names during runtime, by changing the
value of the tag(s) configured in the OPC Client worksheet (Item
column).
When the Accept Tag Name in the Item column option is unchecked, all characters configured in the Item column are considered part of the Item name (including the curly brackets).
- Tag Name: Type the names of tags linked to the server items.
- Item: Enter the
name of the server's items. After selecting an OPC Server, you can
select items from the Server using the OPC Browser. Right-click in
the Item field and select the
OPC Browser option.
Tip: You can configure a tag name between curly brackets (e.g., {TagName} ) in this field, allowing the user to change the item names dynamically, during runtime.
- Scan field:
Specify the condition under which the tag value is read from the
remote device or server and then updated in the project database,
using one of the following options:
- Always means the
tag is read and updated during every scan of the communication
worksheet, regardless of whether the tag is used in any other
project screens, scripts, or worksheets.
This option is recommended for tags that must be continuously monitored in the background, such as tags that trigger alarms, tags used in recipes, tags that are recorded in the historical database, and so on.
- Screen means the
tag is read and updated only if it is being used in at least one
open project screen, either locally or on another client station.
This option is recommended for tags that are used in screen objects, because the project may not need to update tags that are not being visualized anywhere. Selecting this option can improve project performance.
- Auto means the project will automatically choose either Always or Screen, depending on where the tag is used in your project. If the tag is only used in a screen object on a project screen, then the scan will default to Screen. But if the tag is configured in any other interface (e.g., Script, Math, Alarm, Trend, Recipe, Report, Scheduler), then the scan will switch to Always and remain there until the project is stopped.
If you are not sure of which option to select, select Always. This will guarantee the tag is read and updated.
- Always means the
tag is read and updated during every scan of the communication
worksheet, regardless of whether the tag is used in any other
project screens, scripts, or worksheets.
- Div field: Specify the division constant when scale adjustment is required. This value is a division factor in a read operation and a multiplication factor in a write operation.
- Add field: Specify the addition constant when scale adjustment is required. This value is a addition factor in a read operation and a subtraction factor in a write operation.
To run the OPC Client runtime task, you can choose to run it automatically on start up, or run the task manually by clicking Tasks (either local or remote) on the Home tab of the ribbon. After running this program, a small icon displays in your system tray.
To close the OPC Client runtime task, right-click the icon in the system tray, and click Exit.
In addition, you can start the OPC Server task automatically when you run the project. Select the OPC Server task in the Execution Tasks dialog (Tasks on the Home tab of the ribbon), click the Startup button, and specify Automatic.
OPC Troubleshooting
When you are using OPC and have problems establishing communication, you should first verify the messages in the LogWin.
- Remote LogWin
- Local Log
For information about using these logs, please refer to Using the LogWin task.
If you find error messages in the log, look them up in this manual/help system, and follow the documented steps for solving the problems. (Use <CTRL> + F to find them in the manual; use the Index to find them in the context sensitive help system.)
- Log file
- Software vendor and product name of the OPC Server/Client that you are using
- If possible, a copy or an evaluation version of the OPC Server for testing purposes
- The contact information for your OPC Server/Client technical support
Three possible errors and their resolutions are listed below…
Security
Error Code: 0x80070005 or -2147024891
Reason for error: When the OPC Client tries to connect to the OPC Server, the DCOM layer usually requires authentication. The computer that is running the OPC Server needs to recognize the user logged on to the OPC Client computer, and such a user needs to have privileges to access the OPC Server.
Solution: The first step is to create a single user in both computers that has Administrator privileges and the same password. Log on with this user to both ends, and then try to establish the connection.
- DCOM Security Configuration (external link)
- Using DCOM with Windows XP + SP2 (external link)
Name Resolution
Error: Couldn't create connection with advise sink, error: -2147022986 (0x80070776)
Reason for error: There is a problem resolving the computer name.
Solution: This problem can be solved by specifying the IP address of the server instead of specifying the computer name.
Proxy for Windows CE
Error: OPCServer: IIndCP::Advise - Could not query callback interface: 0x80040155
Reason for error: Your Windows Embedded device is missing the OPCCOMN_PS.dll.
Solution: You should download the .dll to the device and register it. The .dll should be available with your IWS distribution, most probably in […]\InduSoft Web Studio v7.0\Redist\Wince x.x\processor\
If you do not find the .dll in the folder for your processor, contact your IWS distributor.