Tip: You can
purchase some Windows Embedded devices with a CEView softkey
license already installed. Ask your software vendor about this
possibility.
You can register a CEView license on your Windows Embedded device by using IWS to send the license to the device. This works for both hardkey and softkey licenses.
To install a new (or upgrade an existing) CEView
license (remotely):
- Perform the four first steps described in the previous section.
- In the Setup dialog, specify the Device Connection type by clicking (enabling) the Serial Port or TCP/IP radio button. (If you enable Serial Port, you also must select a port from the combo-box list). Click OK to close the dialog.
- Connect your development workstation to the Windows Embedded device using either a serial or TCP/IP link.
- Run the IWS development application.
- On the Home tab of the ribbon, in the Remote
Management group, click Connect.
The Remote Management dialog
is displayed:
Figure 1. Remote Management dialog
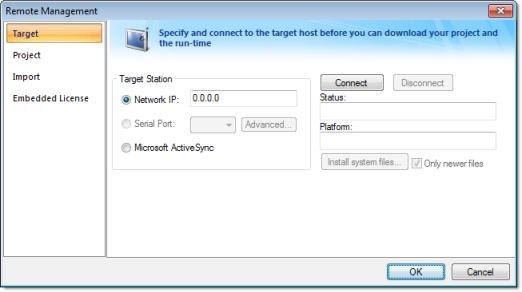
- Specify a target system by clicking one of the
following radio buttons in the Target System:
- Network IP, and then type the IP address into the field provided
- Serial Port, and then select a port from the combo-box list provided
- Microsoft
ActiveSync
Note: You cannot upgrade a CEView hardkey license via Microsoft ActiveSync.
- When the Connect
button becomes active, click the button to connect to the Windows
Embedded device on which the Remote Agent is
running. (If you select Network
IP, then you must also enter the IP address in the text box
provided.)
Tip: TCP/IP links provide better communication performance than serial links.
The Status field must display the following message: Connected to CEView version
- Select the Embedded License tab to see which license settings are currently installed on your Windows Embedded device.
- From the License
Codes section, copy the information from the Site Code field and send it to your software
vendor.
- Your software vendor will send you a Site Key that corresponds to this Site Code. Type this site key into the Site Key field.
- Click the Send button to send the code to the Remote Agent running on the Windows Embedded device.
The Remote Agent program will attempt to install the new license using the site key sent from the Remote Management tool. If the site key is accepted (validated), then a confirmation message is displayed.
Note: If the new site key is not valid, an error message will display. If this happens, double-check that you typed the Site Key correctly. If you entered the Site Key correctly and still receive an error message, contact your software vendor for further assistance.CAUTION:After sending the license to the Windows Embedded device, be sure to save its registry settings. If you do not save these settings, you will lose the license after rebooting the device.