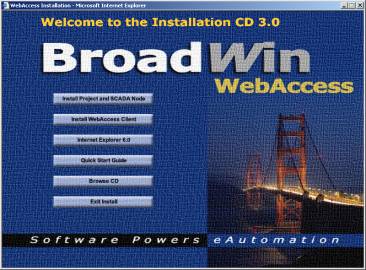
If a user wants to combine the SCADA node and Project Node on the same PC, choose this option during installation to install both SCADA node software and Project Node software. This option would be used most commonly for stand-alone systems that consist of only one PC.
Web Server software must be installed prior to installing WebAccess Node software. The Windows 2000 Professional and Server, 2003 Server, Server 2008, XP Professional, Vista Business and Vista Ultimate operating systems provide a Web Server as a standard installation option: Internet Information Server (IIS). If you add IIS to an existing system, remember to re-install the Windows Service Pack. See 2.1.1 IIS required on Project Node for more information.
A TCP/IP service is also required. Even if there is no network connection and no outside users will connect, you need at least a TCP/IP loop back service and IIS installed. WebAccess configuration is through an Internet Browser (IE 6.0 or 7.0) and ASP (Active Server Pages).
Note 1 - XP Home does not have web server software and cannot be a Project Node or SCADA node.
Please refer to section 1.4.1 Project Node - System Requirements and section 1.4.2 SCADA Nodes - System Requirements for more information.
A Hardkey and License file is required for the SCADA software node to run in communication mode and read live data from automation devices. You can use the Project Node and SCADA node without a Hardkey in Simulation Mode using either a purchased software license or the demo license file. The demo license file is limited to 32 tags.
Note 2 - All USB Sentinel SuperPro hard keys must be removed before installing software. See USB Hardkey section for more information.
To install WebAccess Project and SCADA node software:
1. Insert the WebAccess CD into your CD-ROM drive.
The
installation program automatically starts up if autorun is enabled
on the PC. If the Install program does not start automatically,
open explore, browse to the CD and double click on setup.exe
2.
You will see the Welcome to the Installation CD html
page.
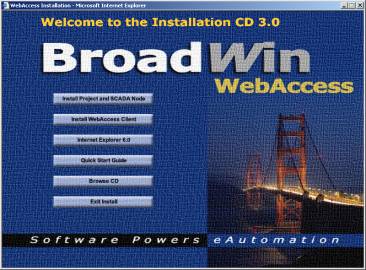
3. Select - Install Project and SCADA Node.
(Optionally, download and run the WebAccessUSANode.exe from the FTP site, ftp://ftp.broadwin.com).
4. The Install Shield Program starts.
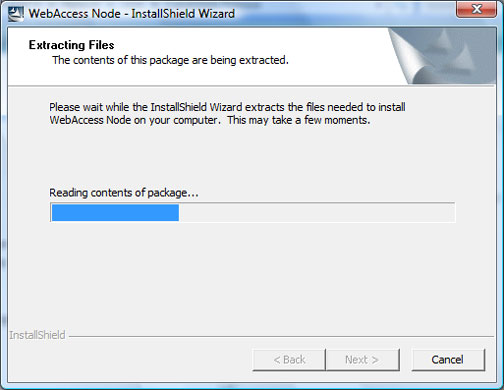
5. A Welcome to Install Shield screen is displayed.
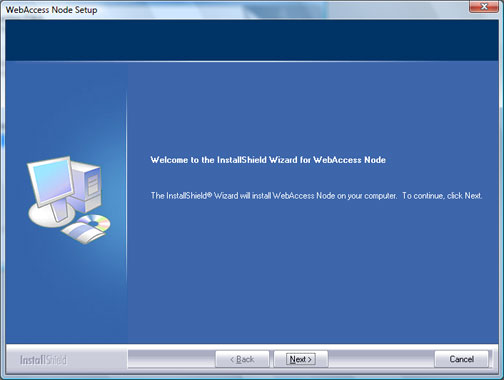
To continue, click Next.
6.
The WebAccess License Agreement displays. Please carefully
read the License Agreement. Clicking No will end Setup. To accept
the License Agreement and
to continue with Setup, click
Yes.
7.
Enter your Customer Information (user name and company).
To continue, click Next.
8.
Select Options to install. Select Project and SCADA
node.
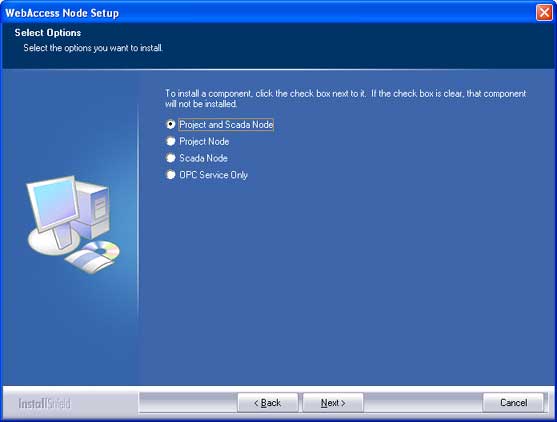
Different questions will be asked depending on which option is picked. This assumes you want a single PC to have both Project Node and SCADA node software.
9.
Destination - Folder where setup will install WebAccess
SCADA Node program and Project Configuration files. To
continue, click Yes.
Note - It is recommended to accept the default directory (drive:\WebAccess\Node) unless you are very experienced user and have a good reason. If you are changing the default location, type the entire path (DO NOT ENTER ONLY A DRIVE LETTER).
10. Enter a Remote
Access Code. This is HIGHLY RECOMMENDED. It will
prevent unauthorized users from hijacking your Project Node (Web
Server) or SCADA node. 32 characters maximum. You can
also modify this Remote Access Code via the bwserver.ini file (see
the Engineering Manual section). This code must match the code used
in the Project Manager in order to create new projects to your
Project node.
11. If data must pass
through a Firewall, enter the Firewall Primary TCP
Port (i.e. TCP Port) assigned by your network
administrator.
Note - 0 = the default port number (4592)
If you are
not using a firewall, accept the default (0).
To continue, click Next.
12. If data must pass through a Firewall, enter the Fire Wall Secondary TCP Port assigned by your network administrator. WebAccess needs two additional ports (besides 80) through a firewall; they cannot be the same port number.
Note - 0 = the default port number (14592)
If you are
not using a firewall, accept the default (0).
To continue, click Next.
13. Confirm the WWWRoot directory to Install ASP files - This is the directory used by IIS (Internet Information Server) Web Server. WebAccess creates a subdirectory (\broadweb) and installs the ASP Files that are served by the Web Server to clients as the configuration tool (Project Manager).
Note - it is recommended not to change this unless you are an experienced user and there are more than one WWW servers or more than one operating system image installed.
If the path drive:\InetPub\wwwroot does not appear, then Internet Information Server (IIS) is not installed on this PC. You should cancel installation and install IIS (Internet Information Server) from your Windows Installation CD. See 2.1.1 IIS required on Project Node for more information.
14. WebAccess Node Setup will install files to the directories above.
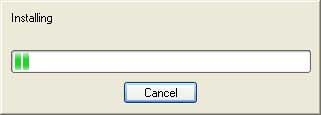
15. WebAccess Node Setup will adjust security for WebAccess files.

16. Node Setup will install speech components.
17. Node Setup will install hardkey drivers (remove any USB Hardkeys before this).
18. Install Wizard
Complete -
Select, Yes I want to restart my computer now.
To continue, select Finish.
19. Install Hardkey on Project/SCADA node after reboot.
Avoid Electrostatic discharge when installing key.
Note - All USB Sentinel SuperPro hard keys must be removed before installing software. See USB Hardkey section for more information.
20. Install Control File - The demo control file is installed by the installation program. You must manually copy the License file (bwkserv.exe) to drive:\WebAccess\Node (typically C:\WebAccess\Node).
21. If you have the BEMS package, the BEMS license is installed manually by copying the License File (BwPServe.exe) to drive:\WebAccess\Node. The matching Hardkey also must be installed (two hard keys, one for the SCADA Node software and the second for the BEMS license). Otherwise, skip this step.
If you do not have a license and want to use the demo license (limited to 150 tags) skip this step.
After reboot, you should see the
WebAccess Icon ![]() in the taskbar next to the system clock.
in the taskbar next to the system clock.
![]()
Install Project and SCADA Node software also installs DrawDAQ and ViewDAQ. Right clicking the WebAccess icon accesses these options plus Start Kernel, Stop Kernel and Download Graph.
If you hold the mouse over on the
WebAccess Icon ![]() in the taskbar, you should see the version
number of the software and the software build date.
in the taskbar, you should see the version
number of the software and the software build date.
![]()
If you click on the WebAccess Icon
![]() in the taskbar, you should see both DrawDAQ
and Start Kernel Listed. (note that they maybe grayed out if
there are no projects created yet, which is true if you have just
installed WebAccess).
in the taskbar, you should see both DrawDAQ
and Start Kernel Listed. (note that they maybe grayed out if
there are no projects created yet, which is true if you have just
installed WebAccess).
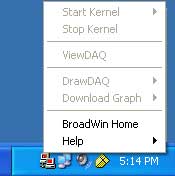
If you do not see both "Start Kernel" and "DrawDAQ", then you did not install both Project and SCADA node. You should try re-installing both Project and SCADA node (i.e. step 8 is where you probably picked the wrong option). Note that if you only installed SCADA node, you can not use Install Project Node to get both Project and SCADA node. You must select the "Project and SCADA Node" to get both on the same computer. These are greyed out until you configure a project and SCADA node.
https://traveler.market топ 7 авторских туров в краснодарскии краи.