Displays, pen groups, event groups, and symbol files from a previous version must go through a conversion process before they can be used in Proficy Portal 2.6. This conversion process takes place automatically during the upgrade installation of 2.6, or you can upgrade these user files manually after 2.6 has been installed. During the installation upgrade, all displays, pen groups, event groups, and symbol files that exist in the previous version's directory will be converted. If, however, you have displays that are on another server or in a different directory, these can be upgraded at any time using the Upgrade Wizard utility.
NOTE: If you are upgrading from version 1.x, you must first upgrade your displays, pen groups, event groups, and symbol files to version 2.1, and then upgrade again to 2.6. This means running two different Upgrade Wizard utilities in sequence.
Double-click the UpgradeApp.cmd file, located in one of the following directories:
Upgrade from 1.x: YourInstallDir\webapps\infoAgentSrv\Upgrade (where YourInstallDir is the location that you have chosen to install Proficy Portal, for example: C:\Program Files\GE Fanuc\Proficy Portal).
Upgrade from 2.x: YourInstallDir\webapps\infoAgentSrv\Upgrade2 (where YourInstallDir is the location that you have chosen to install Proficy Portal, for example: C:\Program Files\GE Fanuc\Proficy Portal).
The following Upgrade Wizard appears:
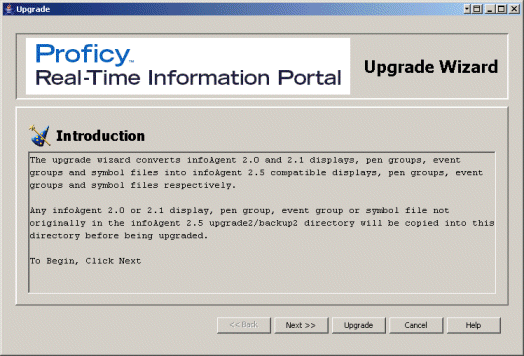
There is a separate step in the wizard for displays, pen groups, event groups, and symbols. You can choose to upgrade one or any combination of these files. For example, you can upgrade displays and symbols only. If you are upgrading from version 1.x, the first Upgrade Wizard utility will not have the symbols upgrade option.
For each step, click the Browse button to locate the files, select the files you want upgraded, and click either the Next or Upgrade button. If you click the Next button, it means you want to go on to the next step to do further upgrading. If you choose Upgrade, the remaining steps are skipped and the upgrade is performed.
NOTE: If you have images in your displays, the Upgrade Wizard utility will retrieve and upgrade the images along with the displays.
When the upgrade has completed, the Upgrade Results window appears. On the Upgrade Results window, you will see the results of the conversion process. If there were problems, you will be prompted to look at the UpgradeError.log file. This file is located at: YourInstallDir\webapps\infoAgentSrv\Upgrade (where YourInstallDir is the location that you have chosen to install Proficy Portal, for example: C:\Program Files\GE Fanuc\Proficy Portal).
Click the Close button to exit the Upgrade Wizard utility.
When you select displays, pen groups, event groups, or symbol files to be upgraded, if the directory structure they are selected from matches your Proficy Portal 2.6 directory, the files are copied to the same location in the Proficy Portal 2.6 directory. If the directory structure of the display, pen group, or event group files does not match the directory structure of your Proficy Portal installation, the files are copied into the following directories:
YourInstallDir\webapps\infoAgentSrv\AllUsers\displays
YourInstallDir\webapps\infoAgentSrv\AllUsers\pengroups
YourInstallDir\webapps\infoAgentSrv\AllUsers\eventgroups
YourInstallDir\webapps\infoAgentSrv\AllUsers\symbols
If you are upgrading a display that has the same name as an existing 2.6 display, the existing 2.6 display is overwritten by the previous version's display; however, a copy of the current 2.6 display is placed in the Upgrade\backup directory.
Named times define the relative time and time range values used in various Proficy Portal components. Your 1.1 displays may use named times that do not exist in Proficy Portal 2.6. For example, in a previous version, you may have configured a named time called 'End of Afternoon Shift'. If this relative time value 'End of Afternoon Shift' has not been defined in Proficy Portal 2.6, then when you upgrade the display, the value is added to the Proficy Portal 2.6 named times. Relative start and end hint times that are used in event groups are added as named times in the same way.
When a new named time is added to Proficy Portal 2.6 during the upgrade process, the named time is created with the display name appended to it. For example, a named time 'Time1' in a display called 'PlantOverview' will be named 'PlantOverviewTime1' in Proficy Portal 2.6. If the name already exists in 2.6, it will be overwritten. Before the existing named time is overwritten, the RelativeTimes.xml file is copied to \Upgrade\backup1.1\maps\time.
For more information on named times, see Named Times.