Select the Startup tab in the CIMPLICITY® Alarm Sound Manager dialog box.
Options are as follows.
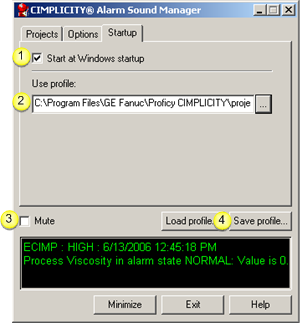
|
Start at Windows startup |
|
|
Use profile |
|
|
Mute |
|
Start at Windows startup |
Check Start at Windows Startup to start an Alarm Sound Manager profile when Windows starts up.
|
Use profile |
Specify the Alarm Sound Manager profile that will be used as follows.
Click the Open dialog box button ![]() at the right of the Use profile field.
at the right of the Use profile field.
The Open dialog box opens.
Find and select the profile (.ini file).
Click .
|
Mute |
Check or clear to specify the following.
|
Check |
The Alarm Sound Manager will:
|
|
Clear |
The Alarm Sound Manager will:
|
|
Save profile |
Click to save your selections in the open profile.
Results
One of the Alarm Sound Manager icons displays in the Windows Task bar when Windows starts.
![]()
When the Alarm Sound Manager is opened the following displays.
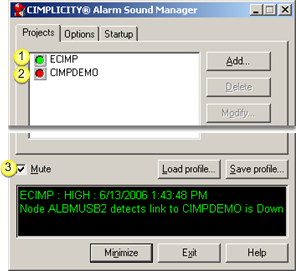
|
1 |
Projects in the selected profile that are running display as connected (green). |
|
2 |
Projects in the selected profile that are not running display as not connected (red). |
|
3 |
The Alarm Sound Manager will be mute or will provide sound, as specified. |
|
Alarm Sound Manager configuration. |