Check In copies the local version of the selected entity onto the Proficy Change Management server.
![]() Tip: Workbench Check In
toolbar buttons are available as follows:
Tip: Workbench Check In
toolbar buttons are available as follows:
|
|
|
|
|
|
A Check In dialog box opens when you check in a selected entity.
![]() Important: If the project is running, you cannot
get a copy of a base configuration entity from Change Management.
You must work with the local copy until you stop the project.
Important: If the project is running, you cannot
get a copy of a base configuration entity from Change Management.
You must work with the local copy until you stop the project.
Options are as follows.
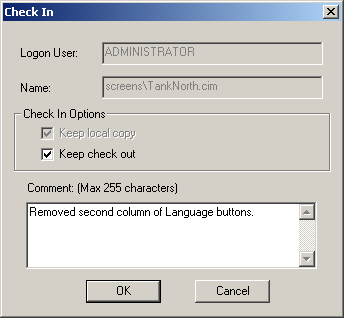
|
Field |
Description |
|
|
Logon User |
(Read only) Name of the logged on user who is checking out the entity. Note: If a user is not logged in a Change Management Logon dialog box opens, requiring an authorized user/password. |
|
|
Name |
(Read only) Name of the entity being checked out. |
|
|
Keep local copy |
(Read only) Retains copy of the checked in entity on the local computer. |
|
|
Keep check out |
Do one of the following. |
|
|
|
Check |
Keep the entity checked out after the current version has been copied to the Change Management server. Other users will not be able to check it out. |
|
|
Clear |
The entity is checked and available to be checked out by other users. |
|
Comment |
Description for a user to distinguish the entity version being checked in from other versions. |
|
|
|
Max. Length |
255 characters |
![]() Note: An Apply Label dialog box will open before the entity is checked in if
it is a project or core configuration.
Note: An Apply Label dialog box will open before the entity is checked in if
it is a project or core configuration.
|
Proficy Change Management procedures. |