Click ![]() on an Output or Routing Logic
Wizard toolbar.
on an Output or Routing Logic
Wizard toolbar.
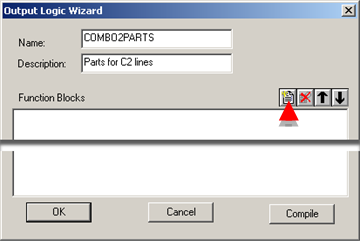
The Select a Function Block dialog box opens.
Expand the Function Block Class folder to display the corresponding function blocks. Descriptions are as follows:
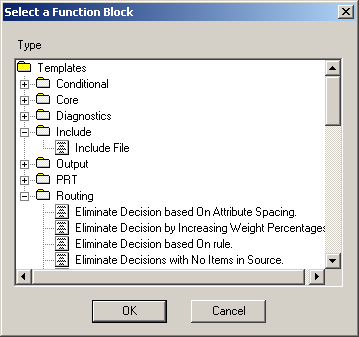
|
Class |
Description |
|
Conditional |
Evaluates If-Then-Else conditions. |
|
Core |
Generic, all-purpose blocks. |
|
Diagnostics |
Performs diagnostic functions. |
|
Include |
Enables the inclusions of basic scripts. |
|
Output |
Produces an output in the system, such as generating an alarm. |
|
PRT |
Performs PRT functions. |
|
Routing |
Performs routing functions. |
Double-click the function block that you will add to the output module.
The dialog box for the function block opens.
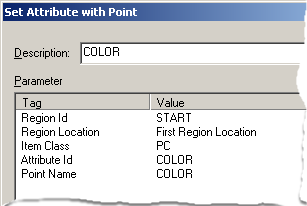
Enter a brief Description for the module.
Set parameters by double clicking each of the Tags in the list box.
Note: The dialog box that opens is dependent upon the tag.
Set the value for the parameter using the provided input option, e.g. drop-down list or Popup menu.
Note: The input options in the Parameter dialog box vary by parameter. There can be drop-down lists, Popup menus, browse buttons or edit controls that can be used to set the value of the parameter. In the example above, there is a drop-down list.
Click OK to return to the function's list of parameters.
Continue to add additional required parameter values to the list.
Click OK to return to the Output Logic Wizard.
Continue to add function blocks by either cutting/copying/pasting or adding new blocks.
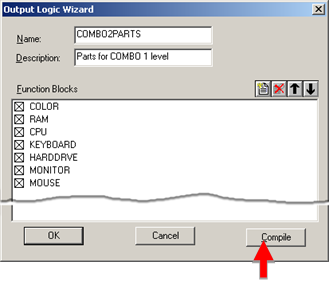
Click Compile to compile the output or routing module and to display any syntactic errors that may exist.
Click OK to save the configuration of the output module and (for the output logic module) close the Wizard.
|
Step 6. Configure routing logic. |
|
|
Option 3.4.1. Create a New Output Module. |