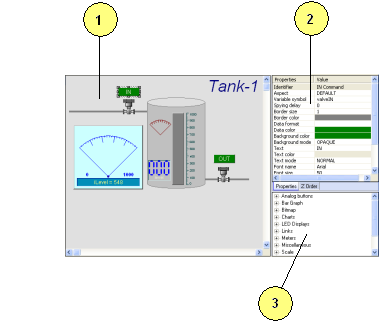
The Watch window enables you to create graphic pictures animated during simulation or On Line test with real time values of the project variables. To create a new graphic document, Use the "Insert New Graphic" popup menu command in the workspace.
See the list of available objects and their properties for more details on possible drawings.
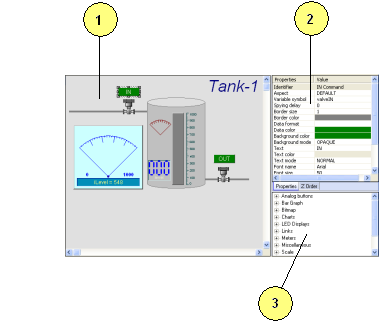
1- Graphic area
2- Properties of the selected object /
arrangement of the Z-order
3- Available types of animated objects
Graphics can also be exported as HTML pages to be displayed in a browser.
To insert a new object, simply drag it from the list of available objects (3) to the graphic area (4). You can then select it to move/resize it, or to enter its properties in the correponding grid (2). Graphic documents are suffixed with ".gra" and can be stored anywhere on the disk.
Below are the commands available from the graphic editor toolbar:
|
|
Set "Operate" or "Edit" mode (see note below) |
|
|
Select the previous item in the graphic area |
|
|
Select the next item in the graphic area |
|
|
Align selected items on the left |
|
|
Align selected items on the top |
|
|
Align selected items on the right |
|
|
Align selected items on the bottom |
|
|
Makes all selected items the same width (*) |
|
|
Makes all selected items the same height (*) |
|
|
Makes all selected items the same width and height (*) |
|
|
Send to front: move the selected item to the top in Z order |
|
|
Send to back: move the selected item to the bottom in Z order |
|
|
Define the background color for the graphic area |
(*) In those commands, the item used as a reference for sizing is the one selected with grey sizing marks on its border. Click the wished item with CTRL key pressed to select the reference item.
The "Operate" button is used to enable/disable changes in the graphic when used On Line. When the operate mode is selected, no change can be made. In that mode, the mouse can be used for driving active objects such as buttons.
The "Z-order" tab in the property area shows the list of the graphic items sorted according to their Z order. You can simply move objects in that list to change the Z-order and thus arrange overlapping items.