From Toolbar:
From Right Click menu: Right Click -> File -> Set Graph Parameter
From Menu Bar (ViewDAQ): File -> Set Graph Parameter
Use UP LINK GRAPH and DOWN LINK GRAPH to create a fixed Browse Sequence to other Graphic Displays. The <P_UP> and <P_DN> pushbutton keymacros use the Up link and Down Link Graphic Names specified in the Graphic Parameters to link multiple graphic displays.
The <P_UP> and <P_DN> are similar in concept to the <GOTO GRAPH> pushbutton, except they are generalized. If the <P_UP> and <P_DN> are placed on a Toolbar, they will work for any Graphic Display that has the UP LINK and DOWN LINK parameters set. The <P_UP> and <P_DN> are also useful for Block Detail Displays.
1. On the First Graphic Display.
a.
Open Set Graph Parameter Dialog Box
From Toolbar:
![]()
From Right Click menu: Right
Click -> File -> Set Graph Parameter
From Menu Bar (ViewDAQ): File -> Set Graph
Parameter
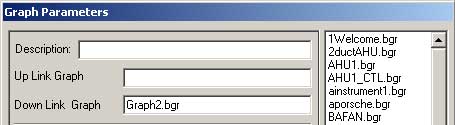
Figure 10.51 Set Graph Parameters - Down Link
b. In the Down Link field, enter the name of the Graphic Display. For example: Graph2.bgr
If you first pick the Down Link Graph field, you can then double-click on a Graphic Name (*.bgr) from the list of user built Graphic displays.
c. Click OK
d. Add a Pushbutton with Keymacro <P_DN> to either the Graphic Display or the Toolbar associated with this graphic display.
e. Save the Graphic (Save BGR) and drawing DRW file.
2. On the Second Graphic Display.
f.
Open Set Graph Parameter Dialog Box from the Toolbar
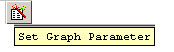
g. In the UP Link field, enter the name of the Graphic Display. For example: Graph1.bgr
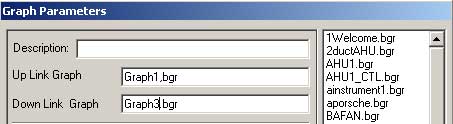
Figure 10.52 Set Graph Parameters Up Link
If you first pick the Down Link Graph field, you can then double-click on a Graphic Name (*.bgr) from the list of user built Graphic displays.
h. In the Down Link field, enter the name of the Graphic Display. For example: Graph3.bgr
i. Click OK
j. Add a Pushbutton with Keymacro <P_UP>.
k. Add a Pushbutton with Keymacro <P_DN>.
l. Save this Graphic Display (Save BGR) and drawing DRW file.