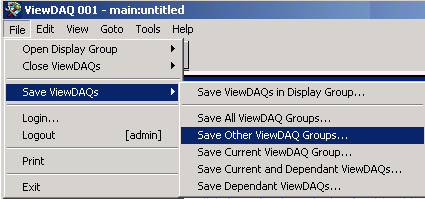
Save every other window except the one window that you are using with Save Other ViewDAQ Groups.
This option most commonly used to create a multi-window dependant popups. Open and position all the windows to be used as pop-ups in relation to your parent window. The use this option to save just windows to be used as popups.
This option will save position or size of all windows (except the display group you are executing this command from), the display name opened in each window, exit password levels, new titles, etc.
Note - these commands are available in ViewDAQ, not web browser VIEW.
To Save Other ViewDAQ Display Groups opened on the Screen:
1. Open the Parent Window.
2. Open the windows to be used as popups around or over the parent using open Display Group or by double clicking the taskbar icon.
Note – if you use Open Dependant, these are considered part of the parent and not an “other” display group. If you want to save the opened dependants of this group, use either Save Current and Dependant ViewDAQs or Save Dependant ViewDAQs.
3. Modify the size, position and displayed graphic in each window.
4. Optionally, use Style Options and Window Options to hide menu bars, tool bars, etc.
5. Optionally, use ViewDAQ Options to define exit password level, give new titles and rename the windows.
6. Login and a user with ViewDAQ Level = 127
7.
From the window that will be the parent, select from the menu
bar
File->Save ViewDAQs -> Save Other ViewDAQ
Groups
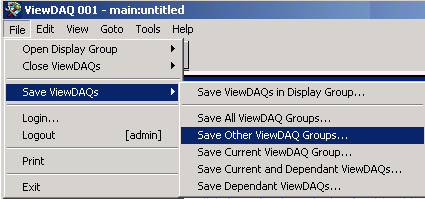
Figure 15.43 Save Other ViewDAQ Groups
a. (Or from Right Click Menu -> Save ViewDAQs -> Save Other ViewDAQ Groups)
8. The name of the last display group opened appears in the Save Other Display Group Dialog Box.
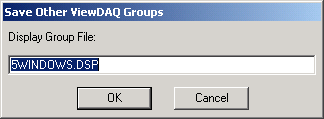
Figure 15.44 Rename and Save Other Display Groups to be used as popups
9. You can optionally rename the display group in this Display Group File Dialog Box.
10. Select OK to accept the name for Display Group File.
11. This file name will appear in the C:\WebAccessNode\project_node subdirectory with the *.DSP file extension (and can be edited with a text editor).
12. If the DSP file exists, a dialog box will open. If you are uncertain, select Cancel.
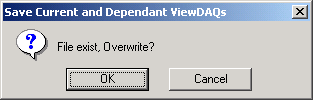
13. Select OK to overwrite the file.