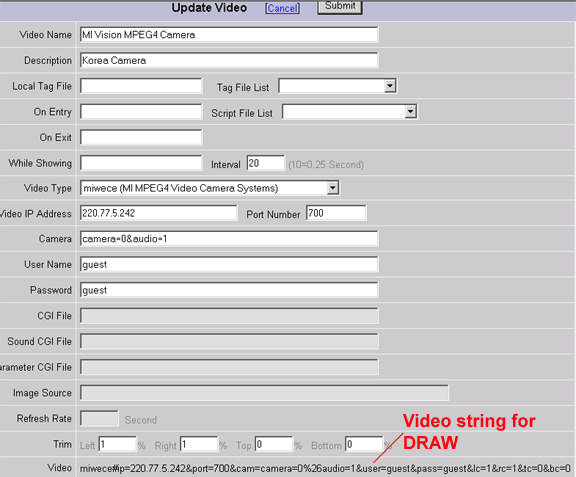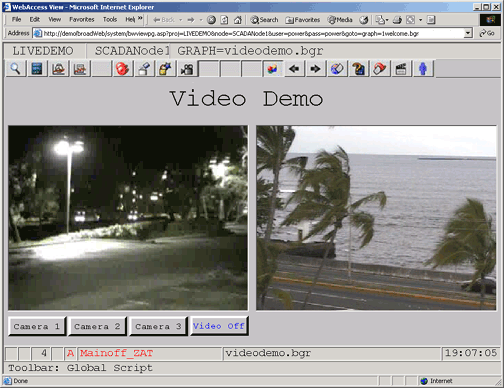
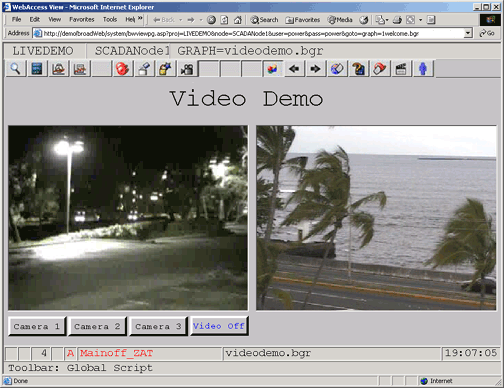
Figure 17-6Video in a user built graphic - VIEW
The *.drw file (DRAW file) of the above graphic is below (see Figure 17-7).
Multi-camera Displays, including live tag data and trends can be built in DRAW using the Dynamic -> Video Display from the toolbar

Figure 17-7 DRAW video in graphic display
To draw the Video Display in a User Built Graphic
1. Right Click the Mouse (DRAW) (or select from Menu Bar (DrawDAQ)) select
2. Dynamic -> Video Display
3. Enter a Name for this Video Window. This will allow scripts and animation to change which camera is displayed in this window. (If you previously edited or drew a Video Display, these fields will have the data from the last Video Display edited).
4. Enter the Video Driver name, the pound sign (#) and the IP address of the Video Camera or PC with Media Player.
5. Enter Additional options for TCP ports, cgi scripts, etc. beginning with the ampersand sign (&) and the option names appended to the IP Address.
For example, for the MI Vision Camera, enter
miwece#ip=220.77.5.242&port=700&cam=camera=0%26audio=1&user=guest&pass=guest&lc=1&rc=1
To explain the above:
miwece is the camera type
ip is the Address of the camera
port is the TCP or UDP port the camera uses
camera is the scaling
audio turns audio on or off
user is the username to access the camera
pass is the password to access the camera
lrc is trim
rc is another trim
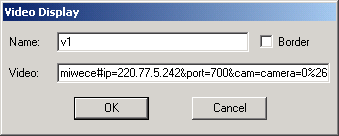
Figure 17-7a MI Vision Camera -Draw Video string
You need to enter the actual IP address, port, camera options, username and password for you camera. The above is just an example. You can see examples of these strings by configuring the camera in WebAccess Project Manager (see 17.1.2 WebAccess Video configuration). There is also a list in the next section.
6. Select OK .
7. Click once to define the start of a rectangle
8. Drag with the mouse to define the size of the Video Window in the Graphic.
9. Click a second time to define the end of the rectangle.
Below are some Video command strings for cameras in WebAccess. Note that these are similar to the SENDVDO keymacro and SENDVDO script command strings.
ACTIVECAM (Active
Imaging Server)
activecam#img=http://arachne.berkeley.edu:3001/push.jpg&lc=0&rc=0&tc=0&bc=0
AXIS Camera:
axiscam#ip=aucam.dyndns.biz&port=80&cgi=axis-cgi/mjpg/video.cgi&cam=camera=1%26resolution=352x240
CANON:
canonvc#ip=208.177.138.207&port=80&cgi=-wvhttp-01-&cam=&lc=0&rc=0&tc=0&bc=0
CEC:
cecndvw#ip=nd-vw02.cec.co.jp&port=7778&cam=camera=1%26size=0%26compress=0&lc=0&rc=0&tc=0&bc=1
CELL VISION:
cellvision#ip=210.22.135.194&port=8481&cam=device=CameraServer00FF41AE1735asaasa&lc=0&rc=0&tc=0&bc=0
CONVISION VIDEO
SERVER:
convision#ip=195.37.51.120&port=80&cam=camera=1%26size=fullsize&lc=0&rc=0&tc=1&bc=1
ELMO:
elmo#ip=209.137.143.52&port=80&cgi=cgi-bin/nph-pushl.cgi&lc=0&rc=0&tc=0&bc=0
FLEXWATCH:
flexwatch#ip=210.138.117.93&port=80&cam=ServerId=0%26CameraId=1&lc=0&rc=0&tc=0&bc=0
GEOVISION GV-Series:
geovision#ip=43.244.37.129&port=5550&cam=Camera=2%26AudioPort=0%26CommandPort=4550&user=1111&pass=1111&lc=0&rc=0&tc=0&bc=12
JPEG snapshot
cameras:
snapshot#img=http://www.westland.net/photo/file001.jpg&timer=60&bc=4
snapshot#img=http://weather.kron4.com/images/cam2_2.jpg&timer=60&tc=8
snapshot#img=http://66.185.38.9/~mediamate/capture.jpg&timer=60
JPEG Server Push:
serverpush#img=http://67.94.27.130:8888/video/push&lc=0&rc=0&tc=0&bc=0
JVC:
jvcvn#ip=192.217.138.153&port=80&cgi=java.jpg&lc=0&rc=0&tc=0&bc=0
MEDIA PLAYER (Windows
Media Player / Encoder):
mplayerurl#img=http://www.earthcam.com/usa/newyork/timessquare/asx/tsq_stream.asx&lc=1&rc=1&tc=1&bc=1
Message - Display a
message in the Video Window:
videooff#msg=Loading...
PANSONIC Camera:
panasonic#ip=cam2.h555.net&cam=Resolution=320x240%26Quality=Standard
PIXORD
pixord#ip=61.219.192.210&port=80&cam=camera=3%26fmt=sif&user=hunt&pass=hunt&sndcgi=&lc=0&rc=0&tc=0&bc=0
SITECAM:
sitecam#ip=128.104.181.37&port=80&cam=med&sndcgi=&lc=0&rc=0&tc=0&bc=0
SONY Network Camera:
sonync#ip=209.192.83.9&port=8096&cam=speed=0
VIVOTEK:
vivotek#ip=demo:demo@61.220.127.162&port=80&cam=cam=2%26quality=3%26size=2&lc=0&rc=0&tc=7.5&bc=0
WebAccess Display in View - Open WebAccess VIEW in Video Window:
daq:overview=1#proj=livedemo&node=scadanode1&capt=0&flag=2147519873
daq:graph=2ductahu.bgr#proj=livedemo&node=scadanode1&capt=0&flag=2147519873
daq:fplgroup=3#proj=livedemo&node=scadanode1&capt=0&flag=2147519873
daq:realtrd=1#proj=livedemo&node=scadanode1&capt=0&flag=2147519873
daq:dlogtrd=2#proj=livedemo&node=scadanode1&capt=0&flag=2147519873
daq:almsummary=time#proj=livedemo&node=scadanode1&capt=0&flag=2147519873
daq:almgroup=3#proj=livedemo&node=scadanode1&capt=0&flag=2147519873
daq:recipe=startup.rcp^ahu1^maintenance#proj=livedemo&node=scadanode1&capt=0&flag=214751987
daq:graph=car.bgr#proj=livedemo&node=scadanode1&capt=0&flag=2147519873
daq:station#proj=livedemo&node=scadanode1&capt=0&flag=2147519873
daq:alarmlog#proj=livedemo&node=scadanode1&capt=0&flag=2147519873
daq:actionlog#proj=livedemo&node=scadanode1&capt=0&flag=2147519873
WebEye:
webeye#ip=130.191.117.248&port=8080&cam=VS=0%26IR=2&user=guest&pass=guest&lc=2&rc=2&tc=2&bc=2
WebCam - WebCame32 Server Push
webcam32#ip=67.94.27.110&port=8888&sndcgi=audio/low&lc=0&rc=0&tc=0&bc=0
You can find the video string to use in Draw Video by configuring a camera in WebAccess Project Manager, then copying the string at the bottom of the Update Video page. (see 17.1.2 WebAccess Video configuration).