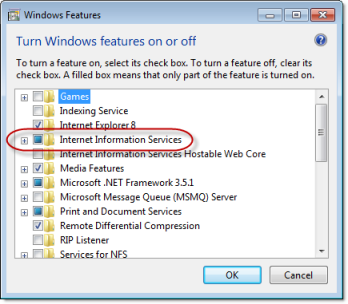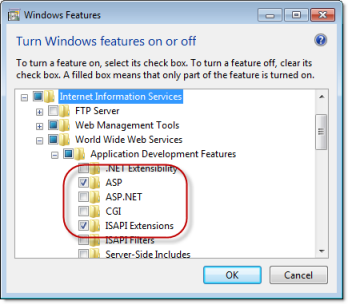As part of deploying your IWS project over the Web, you must configure a Web server to host your project screens.
You are not required to use a Windows PC or a Windows Embedded device to host your project pages. The pages are essentially static files waiting to be downloaded; all runtime processing is handled by the project viewer (i.e., Internet Explorer with ISSymbol installed, or Secure Viewer) on the Thin Client. As such, you can use any standards-compliant Web server on any computer platform to host your pages.
For example, if you already have a Unix-based intranet server, then you can copy your project's Web sub-folder (or whatever folder in which you've saved your project pages) to the server and have your Thin Clients point to that server's address.
- To support Mobile Access (SMA), the server must be able to process Collaborative Data Objects (CDO) and Active Server Pages (ASP); and
- To support Web Tunneling Gateway (WTG), the server must allow Internet Service API (ISAPI) extensions.
Before you install and configure any software, please review its documentation thoroughly.
netstat -a -o
NTWebServer and CEWebServer
NTWebServer and CEWebServer are lightweight, zero-configuration Web servers included free with InduSoft Web Studio. You can use them to demonstrate your project and run basic tests without making the financial and technical investment in a full-featured Web server. However, they are not robust and they do not support SMA or WTG. For real-world applications, we recommend that you use Microsoft IIS as described below.
NTWebServer can be run on any supported Windows PC, and it can be found in the IWS program directory at […]\InduSoft Web Studio v7.0\Bin\NTWebServer.exe. Copy it to your project's Web sub-folder before you run it; it must be located in the same folder as the pages it will serve. After you run it, that folder becomes the top level (or "home" directory) of the Web site.
CEWebServer can be run on any supported Windows Embedded device, and it can be found in the IWS program directory at […]\InduSoft Web Studio v7.0\Redist\CE_version\CE_processor\CEWebServer.exe. Assuming you've already copied your project's Web sub-folder to the device's non-volatile memory, copy CEWebServer.exe to the same folder and then run it. Again, that folder becomes the top level of the Web site.
Microsoft IIS
| Version of Windows | Version of IIS | Notes |
|---|---|---|
| Windows XP Professional | IIS 5.1 | Maximum of 10 simultaneous connections. |
| Windows Server 2003
Windows XP Professional x64 Edition |
IIS 6.0 | No limit on connections. |
| Windows Server 2008
Windows Vista (most versions) |
IIS 7.0 | No limit on connections. |
| Windows Server 2008 R2
Windows 7 (all versions) |
IIS 7.5 | No limit on connections. |
| Windows CE and Windows Mobile 5.0 and later | IIS for CE .NET | Must be included in Platform Builder. Default is maximum of 10 simultaneous connections. |
IIS supports all features of InduSoft Web Studio and it is robust enough to serve almost any IWS project in a production environment. It's the Web server that we recommend for most users. However, to properly install and configure it, you should be experienced with administering Windows on a network.
Once IIS is turned on, you can use Administrative Tools (in Windows 7, ) to configure it. For more information, please refer to Microsoft's extensive documentation.
Apache for Windows
If IIS is not available to you or if you choose not to use it, then the second most popular Web server for Windows is the open-source Apache. However, it requires even more expertise than IIS to properly install and configure, so please review the documentation thoroughly before you attempt it.