Studio Mobile Access (SMA) enables your project to send Alarms and Process information to cell phones, PDAs, and other mobile devices.
SMA is somewhat different from the traditional Thin Client solution, however. When you create your project for an operator interface, you do not want to worry about details like creating additional screens that would fit on a cell phone. SMA takes care of these details and provides an easy-to-use interface for getting alarm notifications and tag values on almost any mobile device.
How It Works
When you enable the Mobile Access feature in your IWS project and then run your project, IWS creates a Collaboration Data Object (CDO) on the server and periodically refreshes it with alarm notifications and whatever tag values you choose to make available. (CDO is a Microsoft .NET technology that is used to share data between programs. It was previously known as Active Messaging.)
Once the SMA data object is in place, an ASP-powered Web application parses the data and builds lightweight pages for mobile browsers. As long as the Web server — typically Microsoft IIS, because it must support ASP — and network are properly configured to allow access, all you need to do is point your browser to the Web application and log on.
The connection between your project and the SMA data object goes both ways, so you can also acknowledge alarms and write new tag values through the Web application. These actions are recorded by the SMA data object and then passed back to your project.
If you're an experienced ASP developer, then you can modify the default Web application or build your own to access the SMA data object in new and creative ways. Doing so, however, is beyond the scope of this documentation. Please contact Customer Support for help.
Licensing
One SMA Client is included with every IWS runtime license. That means the SMA Web application will allow only one user to connect at a time. If you want the Web application to accept more users, then you must upgrade your license to include additional SMA Clients. For more information, see License Settings.
Enabling and Configuring Mobile Access
- In Graphics
tab of the
Project Explorer, open the Web
Pages folder.
Figure 1. Opening the Web Pages folder

- Double-click the Mobile
Access icon.
The Mobile Access Settings dialog is displayed.
Figure 2. Mobile Access Settings dialog
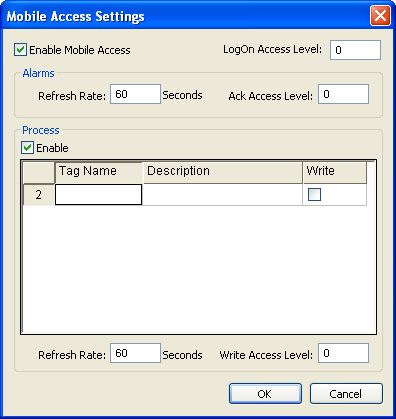
- Select Enable Mobile Access.
- In the LogOn Access Level text-box, type the user security level needed to log on to the Web application. For more information about security levels, see Security.
- The Web application will show all active alarms to all logged-on users; there is currently no way to show or hide specific alarms. You can set the user security level needed to acknowledge alarms, however, and it may be different from the level needed to log on. In the Ack Access Level text-box, type the required level.
- To have the Web application show tag values, select Enable in the Process group-box.
- For each tag you want to show:
- In the Tag Name column, type the name of tag or double-click to open the Object Finder and select the tag.
- In the Description column, type a description of the tag. This description is displayed only in the Web application and it may be different from the tag's existing description in the Project Tags datasheet.
- In the Write column, select the checkbox to make the tag writeable from the Web application.
- In the Write Access Level text-box, type the user security level needed to write new tag values. This applies to all tags that are made writeable.
- You may choose to decrease the data refresh rate to improve application performance, especially in non-critical applications where alarms are uncommon and/or tag values do not change frequently. The refresh rates for Alarms and for Process information can be adjusted separately — in the corresponding Refresh Rate text-box, type the new rate in seconds.
- Click OK where you are done.
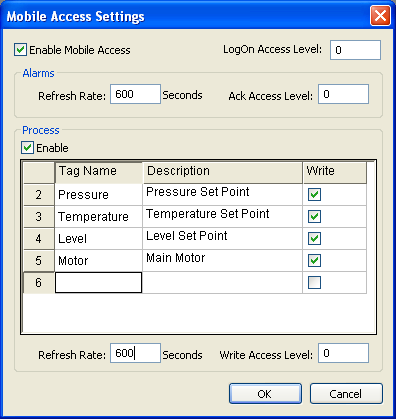
Installing and Configuring IIS
Studio Mobile Access (SMA) uses Collaboration Data Objects (CDO) and Active Server Pages (ASP) to build the Web application pages for mobile browsers. The mobile browser does not need to support Java®, Flash™, or any other advanced features because the pages are built entirely on the server-side and then sent to the browser as simple HTML. The Web server, however, must support CDO and ASP, and that typically means it must be Microsoft IIS running on Windows. For more information about installing and configuring IIS, see "Configuring a Web server to host your project pages" as well as the Microsoft IIS documentation.
Accessing the Web Application
Once you've enabled Mobile Access, configured IIS, and run your project, you can access your project by entering the URL in your mobile browser:
- If the IIS home directory is set to the Web sub-folder in your project folder, then
the URL is
http://server_address/SMA/LogOn.asp
- If the IIS home directory is set to the \Web\SMA sub-folder in your project folder, then
the URL is
http://server_address/LogOn.asp
The first page is a standard security login, similar to the LogOn dialog in your project. Log on with your IWS username and password (not your Windows user account), and then SMA Main Menu is displayed.
Main Menu
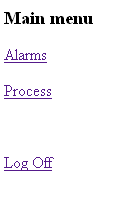
- Click Alarms to see and acknowledge alarms.
- Click Process to see and write tags.
- Click Log Off to log off from the Web application.
This menu is also displayed in the Alarms and Process pages described below.
Alarms
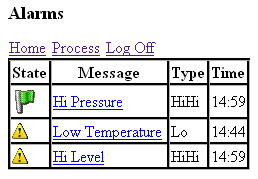
The Alarms table shows the currently active alarms in your project. To acknowledge an alarm from your mobile browser, simply click on the alarm name.
Process
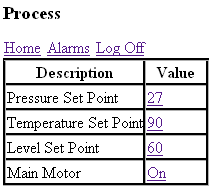
You can use the Process table to configure set points, turn pumps on and off, send messages to users — anything that involves writing to tags. To write to a tag, simply click on the tag value.
logonExpiration = 14400
Please note that as long as a user is logged on, he counts against the number of SMA Clients in the runtime license. If too many users stay logged on for extended periods, then you may run out of available connections.