IWS's database interface lets you store information in and retrieve information from Microsoft Excel spreadsheet (XLS or XLSX) files.
You do not need to have Excel installed on the same computer as IWS; IWS can directly read from and write to an existing XLS/XLSX file. However, you do need to use Excel to create the initial file — either a blank spreadsheet for new data or a populated spreadsheet for reference data. Once you've created the file, you can move it to any location and establish a connection to it there.
- In the Database Configuration property
sheet, click the Browse button (…).
The Data Link Properties property sheet is displayed:Figure 1. Selecting the OLE DB Provider
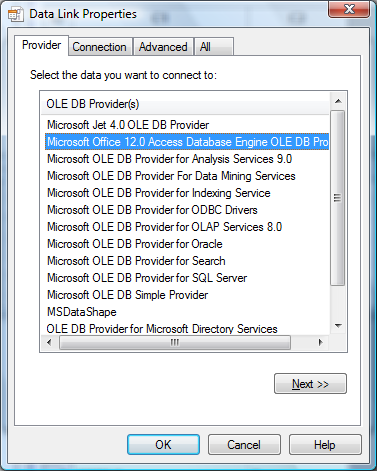
- Select the appropriate OLE DB Provider for your
database:
- For a Microsoft Excel 2003 spreadsheet file, select Microsoft Jet 4.0.
- For a Microsoft Excel 2007 spreadhseet file, select Microsoft Office 12.0 Access Database Engine.
- Click Next.
The Connection tab of the property sheet is displayed:
Figure 2. Specifying the location of the file
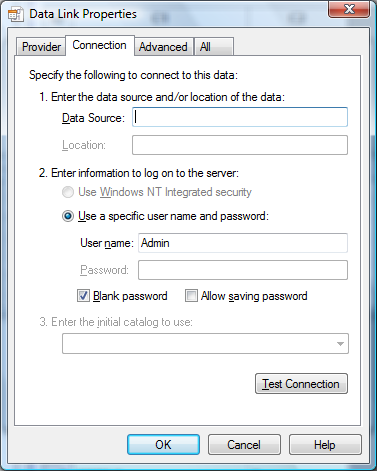
- In the Data Source
text box, type the complete file path for your XLS/XLSX file.
Although the file can be located anywhere on your computer or network, it may be useful to keep it in your project folder. For example:
C:\Users\username\My Documents\InduSoft Web Studio v7.0 Projects\project_name\Book1.xlsxIf you do this, however, then you must update the file path whenever you move the project folder.
- Click the All tab.
- Select Extended
Properties and then click Edit
Value.
The Edit Property Value dialog is displayed.
- In the Property
Value text box, type one of the following values:
- For a Microsoft Excel 2003 spreadsheet file, type Excel 11.0.
- For a Microsoft Excel 2007 spreadhseet file, type Excel 12.0.
- Click OK to close
the Edit Property Value
dialog.
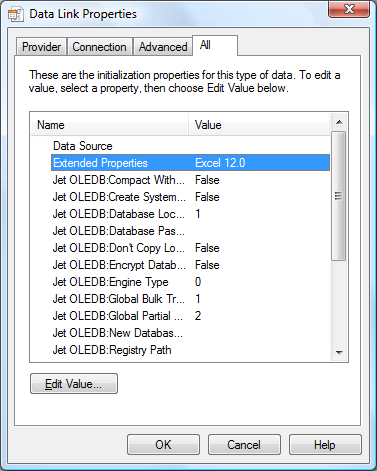
Editing the value of Extended Properties
- Click the Connection tab.
- Click Test
Connection.
If a connection can be successfully established, then an appropriate message is displayed.
- Click OK to save your changes and return to the Database Configuration property sheet.
To handle large amounts of historical data, we recommend that you use either IWS's proprietary format or a dedicated relational database such as Microsoft SQL Server or ORACLE.