You can use the menu options to create new events and actions, modify, delete or copy selected events and actions, reorder the actions for an event, display the attributes for an event or action, toggle dynamic updates, and access Help.
|
File menu |
|
|
Edit menu |
|
|
View menu |
|
|
Tools menu |
|
|
Help menu |
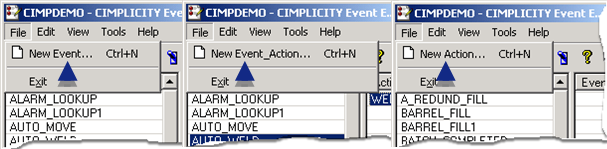
|
Option |
Selected Pane |
View |
Description |
|
New Event... |
Left |
Creates a new Event. This option is displayed if the Event pane is active. |
|
|
New Event_Action... |
Right |
Creates a new action for the currently selected Event. This option is displayed if the Event pane is active, and you have clicked the mouse once in the Action pane. |
|
|
New Action... |
Left |
Creates a new Action. This option is displayed if the Action pane is active. |
|
|
Exit |
|
|
Exits the Event Editor. |
Edit Menu

|
1 |
An event is selected. |
|
2 |
An action is selected. |
|
Modify Event |
Opens the Modify Event dialog box, and lets you change the Event Type and associated fields. |
|
Modify Action |
Opens the Modify Action dialog box, and lets you change the Action Type and associated fields. |
|
Delete Event |
Deletes the selected Event from the list of available Events |
|
Delete Event-Action |
Removes the selected Action from the list of Actions for the selected Event. |
|
Delete Action |
Deletes the Action. This function will remove the Action from all Events that use it and remove it from the list of available Actions. |
|
Copy Event |
Copies the selected Event to a new Event. You can also choose to copy the Actions. |
|
Move Up |
While viewing Event-Actions, controls the execution order of the selected Action by moving it up in the list of Actions for the Event. |
|
Move Down |
While viewing Event-Actions, controls the execution order of the selected Action by moving it down in the list of Actions for the Event. |
|
Alarm Filter |
Opens the Alarm Setup dialog box and lets you set the filter for the alarms the Event Manager will respond to. |
![]() Note: Scripts run a-synchronously, so
their order in the list does not guarantee their order of
execution. Other actions, like Setpoint, can be ordered.
Note: Scripts run a-synchronously, so
their order in the list does not guarantee their order of
execution. Other actions, like Setpoint, can be ordered.
View menu
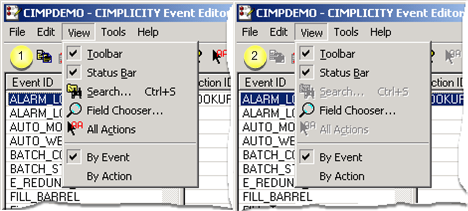
|
1 |
An event is selected. |
|
2 |
An action is selected. |
|
Toolbar |
Toggles the display of the Toolbar. |
|
Status Bar |
Toggles the display of the Status Bar. |
|
Search |
If you are displaying By Event, opens the Event Search dialog box. If you are displaying By Action, opens the Action Search dialog box. |
|
Event Attributes... |
If you are displaying By Event, opens the Configure Display Attributes dialog box for Events, and lets you select Event attributes to display in the window. |
|
Action Attributes... |
If you are displaying By Action, opens the Configure Display Attributes dialog box for Actions, and lets you select Action attributes to display in the window. |
|
All Actions |
Displays all Actions in the Action pane. You can then select Actions and drag them into an Event. |
|
Displays Event and Action information by Event. |
|
|
Displays Event and Action information by Action. |
Tools menu
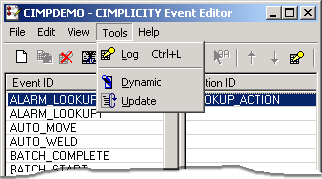
|
Log |
Enable or disables logging of Events and Actions. |
|
Dynamic |
Enables or disables Dynamic Configuration of points, alarms, etc., when configuring Events or Actions. |
|
Update |
Dynamically updates the Basic Control Engine with the current Event configuration and scripts used by the Actions in the configuration. The Basic Control Engine normally loads and compiles your scripts at project startup. If you modify a script and save it to disk while your project is running, the Basic Control Engine will not load the modified script until you perform an Update or the until project is stopped and restarted. |

|
Index |
Displays the main Help window for the Event Editor. |
|
Using Help |
Displays the main Help window for Windows operating system. |
|
About Eventmgr Cfg... |
Displays the program identification, version number, and copyright for the Event Editor. |
|
Step 2. Review Event Editor features |