Do one of the following.
![]() Click Project>Properties on the
Workbench menu bar.
Click Project>Properties on the
Workbench menu bar.
![]() Click the button
Click the button ![]() on the Workbench toolbar.
on the Workbench toolbar.
The Project Properties dialog box opens.
Select the Change Management tab.
Enter specifications as follows.
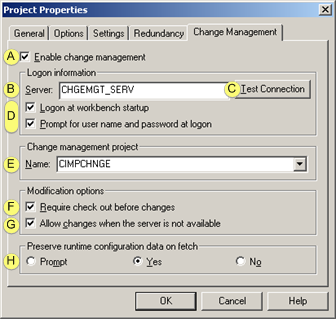
|
Enable Change Management. |
|
|
Server. |
|
|
Test connection. |
|
|
Log on at Workbench startup/Prompt for user namd and password at logon. |
|
|
Name |
|
|
Require check out before changes. |
|
|
Allow changes when the server is not available. |
|
|
Preserve runtime configuration data on fetch (passwords and alarm setups) |
|
Enable Change Management |
Do one of the following.
|
Check |
Enables Change Management for the active CIMPLICITY project. |
|
Clear |
Change Management is not enabled for the active CIMPLICITY project. Note: This does not affect enabling Change Management for the computer project. |
![]() Notes
Notes
![]() When Change Management is
enabled for a CIMPLICITY project, the project’s Configuration
Security on the Options tab is automatically checked and made
read-only.
When Change Management is
enabled for a CIMPLICITY project, the project’s Configuration
Security on the Options tab is automatically checked and made
read-only.
![]() Change Management can be enabled
for both a running and a stopped project.
Change Management can be enabled
for both a running and a stopped project.
|
Server |
Name of Change Management server that the user will be using to authenticate/log in to Change management.
|
Test connection |
Click to confirm that the selected Change Management server is available and can connect to the project.
A Change Management Logon dialog box opens.
Enter an authorized user name and password.
Results:
One of the following will occur depending on the project/Change Management Server status.
![]() The connection is successful
The connection is successful
A message opens and reports:
The change management server connection test succeeded.
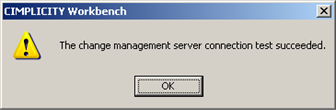
![]() The connection fails.
The connection fails.
A message opens and reports:
Unable to connect to change management server <Change Management server> with user <User Name>. Server unreachable or not found.
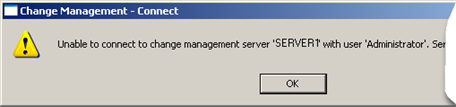
If the connection failed, check with the Change Management system administrator to correct the problem.
|
Logon at Workbench startup/Prompt for user name and password |
Requirement for logging into the Change Management server depend on the following.
![]() Note: If Change Management
is enabled for the CIMPLICITY project, configuration security is
enabled.
Note: If Change Management
is enabled for the CIMPLICITY project, configuration security is
enabled.
The following are checked.
|
Logon at Workbench startup |
Prompt for user name and password |
Result |
|
X |
|
A configuration Login dialog box opens when the Workbench opens. If:
When an authorized user name and password are entered, the project is logged into the Change Management server. |
|
X |
X |
A Change Management Logon dialog box for the CIMPLICITY project opens when the Workbench opens. If an authorized user name and password are entered, the project is logged into the Change Management server. |
|
|
X |
The CIMPLICITY project is not logged onto the Change Management server when the Workbench opens.
|
|
|
|
The CIMPLICITY project is not logged onto the Change Management server when the Workbench opens.
|
|
Change Management Project Name |
Name of the project in Change Management.
It is strongly recommended that this name be the same as the CIMPLICITY project name.
The default name is the name of the local project.
When the user first logs in, if the project does not exist in Change Management, the project is created.
No files are added to the project except when specifically requested by the user.
|
Require checkout before changes |
Do one of the following.
|
Check |
Require that an entity be checked out of Change Management before it can be edited. A message reminds a user that: You are required to check out the project before you can modify it.
(File>Save as the managed entity name to a managed folder is not allowed.) The new saved as version will not be managed. The managed version will be the original version before it was edited. Note: When a new file is created, it is not managed until it is added. The unmanaged file can be edited no matter where it it located until it is added. |
|
Clear |
An entity does not have to be checked out of Change Management to be edited and saved. |
|
Allow changes when the server is not available |
Do one of the following.
|
Check |
Allow changes when the Change Management server is not available. |
|
Clear |
Do not allow changes when the Change Management server is not available. Important: If Require Checkout before changes is checked, configuration changes will not be possible if the Change Management Server is not available. |
![]() Important: If this feature is checked make sure
a Project Compare is performed when the Change Management server is
available. The report will aid you to check modified entities into
the Proficy Change Management server so they will not be lost.
Important: If this feature is checked make sure
a Project Compare is performed when the Change Management server is
available. The report will aid you to check modified entities into
the Proficy Change Management server so they will not be lost.
Example
Allow changes when the server is not available is checked.
A CimEdit screen, TANK750, is not checked out.
TANK750 is enhanced with new graphic and text objects reporting additional point values.
The following is done so these changes will be preserved.
TANK750 is checked out.
Important: Don't overwrite local files with managed copy is checked.
TANK750 is checked in.
Result: The TANK750 screen modifications are now preserved in the PCM server.
|
Preserve runtime configuration data on fetch (passwords and alarm setups) |
The Preserve runtime configuration data on Fetch options dictate how the runtime data will be handled.
Alarm (filter setup) and passwords.
|
Option |
Result when the base configuration is fetched |
|
|
Prompt |
The dialog box opens before any of the following processes are completed.
Note: Currently the configuration data includes passwords and alarm setups.
|
|
|
|
OK |
Preserves or overwrites the configuration data based on your selection. |
|
|
Cancel |
Cancels the retrieval. |
|
|
Select All |
Checks all listed data check boxes. All listed data will be preserved. |
|
|
Clear All |
Clears all the check boxes. All listed data will be overwritten. |
|
Yes |
|
|
|
No |
|
|
Click .
Result
![]() If the
project has already been added to the Change Management
server:
If the
project has already been added to the Change Management
server:
A message opens and reports:
Change Management project <project name> already exists on the Server <Change Management server>. Do you want to replace the project?
Click one of the following.
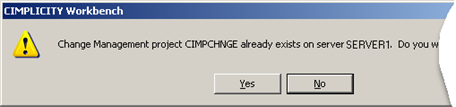
|
Button |
Description |
|
Yes |
Note: The project (version) that was replaced is still on the Change Management server and can be retrieved, if necessary. |
|
No |
The local project is
|
![]() If the
project is new on the Change Management server:
If the
project is new on the Change Management server:
![]() The Change Management server maps
a place for the Change Management project.
The Change Management server maps
a place for the Change Management project.
![]() The project is now managed.
The project is now managed.
Note: The project or entities in the project that should be managed still need to be added to the Change Management server.
|
About Proficy Change Management. |