Place or select a text button object that is on a CimEdit screen.
Open the text's Properties - Object dialog box.
Select Text Button.
The following options make the text on the button available for translation.

|
String |
|
|
Font |
|
|
Auto size |
|
|
Translate |
|
|
Multiline |
|
A |
String that will be available for translation
|
B |
Opens the Font dialog box and select the font, style and size for this string in the CimEdit/CimView screen.
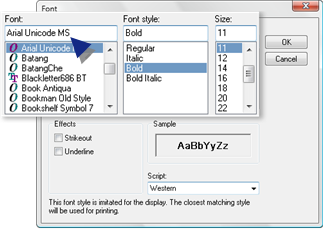
![]() Important: Select a font
that will accommodate the characters for the translated languages.
For example, Arial Unicode MS is a very complete Unicode font.
Important: Select a font
that will accommodate the characters for the translated languages.
For example, Arial Unicode MS is a very complete Unicode font.
|
C |
Auto size |
It is recommended that you leave Auto size clear.
When checked, the button automatically resizes to fit the text length.
This can create a jagged affect if different languages are used on the CimView screen.
Give the button an exact length that will be able to fit the characters for any of the selected languages.
|
D |
Checked makes the text string available for translation.
|
Default |
Checked |
|
E |
Multiline is checked by default when you create a new text entry.
Options are:
Clear Multiline
Enter text in the String field.
Check Multiline
Do the following.
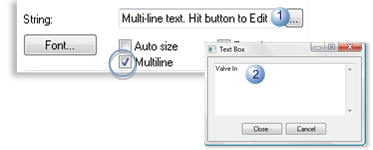
|
1 |
Click the button to the right of the String field. |
|
2 |
Enter the text in the Text Box. |
Result: The text entered as the button label is available to be emitted to the selected translation file .
|
Text buttons in CimEdit. |
|
|
Step 2.1. Select text strings on CimEdit screens. |