The OPC Server Configuration dialog box lists the projects with authorized users that are attached to the OPC Server.
Do any of the following to modify the list.
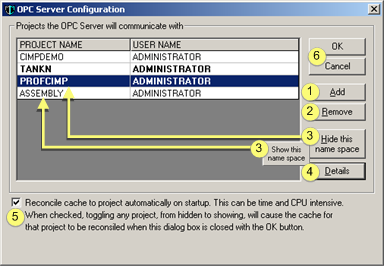
|
Add. |
|
|
Remove. |
|
|
Show/Hide name space. |
|
|
Details. |
|
|
Reconcile cache to project. |
|
|
OK / Cancel. |
|
Add |
![]() Important: The OPC server will only accept
points from a project if the project is listed in the
configuration
Important: The OPC server will only accept
points from a project if the project is listed in the
configuration
Click .
The Project Properties dialog opens.
Enter the information in the fields as follows.
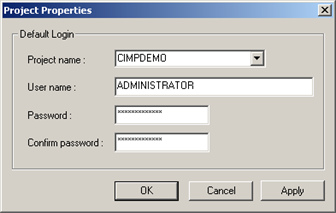
|
Field |
Description |
|
Project name |
Project that will be added to the OPC Server configuration. Note: Names of running projects are available in the drop down list. You can add a project name that is not running. However, the project will not be available to the OPC Server until it is started. |
|
User name |
Authorized CIMPLICITY project login user name. |
|
Password |
A CIMPLICITY password that is valid for the specified user. The OPC server uses the password in conjunction with project user name to determine user authorization. |
|
Confirm password |
Verification check. The Password and Confirm password must be the same. If they are not the same, the project settings cannot be saved. |
Click one of the following.
|
Button |
Result |
|
OK |
Save project settings and return to the OPC Server Configuration dialog box, if there are no errors. |
|
Cancel |
Cancel the settings and return to the OPC Server Configuration dialog box. |
|
Apply |
Apply the latest entries. The names will be added to the OPC Server list, if there are no errors. Continue adding names and passwords in the Project Properties dialog box. |
Result: All correctly added project names and user names will be listed in the OPC Server Configuration dialog box when the OPC Project Properties dialog box is closed.
|
Remove |
![]() Note: The
button is enabled only when no OPC
Clients are attached to the instance of the OPC Server that is being configured.
Note: The
button is enabled only when no OPC
Clients are attached to the instance of the OPC Server that is being configured.
Any project can be disconnected from the OPC Server.
Select a project in the list.
Click .
Result: The selected project is removed from the list.
|
Show/Hide name space |
The OPC Server can show or hide the points and data for any listed project..
The Show the name space/Hide the name space button specifies the following.
|
Button Label |
Description |
|
|
When is selected: The project's:
An OPC Client can successfully add items whether or not the project is running if the item is found in the cache.
In the Configuration Server dialog box:
|
|
|
Default When is selected. The project has:
Items cannot be added when the project is not running An OPC Client browse will not see items in the project.
In the Configuration Server dialog box:
|
|
Details |
The user name and/or password can be modified at any time for a selected project.
Select a project in the list.
Click Details.
The project's Project Properties dialog box containing the selected project's user name and password opens.
Make any necessary changes.
Accept or cancel the changes when you close the dialog box.
|
Reconcile cache to project |
Reconcile cache to project specifies if the OPC Server, on startup, should reconcile its cache with the project server .
The options are as follows.
|
Reconcile |
Description |
|
Check |
The OPC Server, on startup, will reconcile the cache for the project and up-date the cache with any changes that have been made in the project configuration. Reconciling the cache on startup:
Those instances can be reconciled while running or stopped and re-started to update their cache with the latest .xml data. |
|
Clear |
The OPC Server will not reconcile the cache for the project. Not reconciling the cache on startup:
|
![]() Tip: If Reconcile cache to
project is clear and the configuration for a project whose
name space is in the OPC Server has changed, a reconcile can be
forced as follows.
Tip: If Reconcile cache to
project is clear and the configuration for a project whose
name space is in the OPC Server has changed, a reconcile can be
forced as follows.
Check Reconcile cache to project.
Click the button.
The project will be listed in bold font. When the project is selected in the OPC Server Configuration dialog box, the button label will display as .
Click .
The OPC Server Configuration dialog box closes.
The project data is hidden.
Re-open the OPC Server Configuration dialog box.
Click .
Click .
The OPC Server Configuration dialog box closes. The OPC Server cache is reconciled.
To turn or reconciliation again:
Open the OPC Server Configuration dialog box
Clear Reconcile cache to project.
|
OK / Cancel |
Click one of the following.
|
Button |
Result |
|
OK |
The OPC Server Configuration dialog box closes. All changes made while the dialog box was open are made in the OPC Server. Note: CIMPLICITY Login dialog boxes for configured projects may open when the OPC Server Configuration dialog box closes. |
|
Cancel |
Cancel all changes and return to the OPC Server window. |
|
2. Attach projects to the OPC Server. |