The ThinView tab of the CIMPLICITY Options dialog box provides you with an easy way to:
|
Monitor a ThinView session. |
|
|
Stop a ThinView session from a ThinView server. |
Monitor ThinView Sessions
Select the ThinView tab of the CIMPLICITY Options dialog box.
Review the information in the Sessions box.
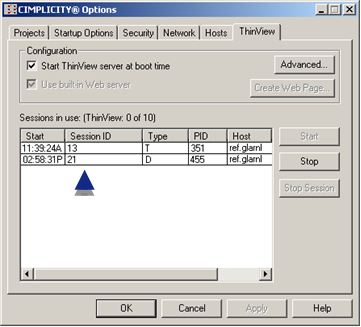
|
Column |
Displays the: |
|
|
Start |
Time when the ThinView session started on a client computer. |
|
|
Session ID |
Unique assigned number that identifies the session. This Session ID is also logged in the log files. |
|
|
Type |
T |
ThinView; |
|
|
D |
ThinView disconnect session is open |
|
|
W |
WebView (when WebView is installed and licensed) |
|
|
B |
Broadcast (when WebView Broadcast is installed and licensed) |
|
|
D displays when the Windows CE device becomes disconnected from the server, for example, because the user walked out of the Access Point range. While D is visible the ThinView server is keeps the session available and waits for the Windows CE device to reconnect. You specify the length of time the server waits in the Advanced ThinView Options dialog box. Either a T will reappear or the time will lapse and the session will be removed from the Sessions box. |
|
|
PID |
Process ID. Note: You can view the Process ID on the Task Manager Processes tab. |
|
|
Host |
Name of the client computer. |
|
|
Screen |
Screen that is being displayed on the client computer. |
|
![]() Note: The type of details
provided for ThinView sessions are the same as the type of details
provided for WebView and Broadcast sessions.
Note: The type of details
provided for ThinView sessions are the same as the type of details
provided for WebView and Broadcast sessions.
Stop a ThinView Session from a ThinView Server
Open the CIMPLICITY Options dialog box.
Select the ThinView tab.
Select the ThinView session that you want to stop in the Sessions box.
Click Stop Session.
Result: If the session is still active on the Windows CE device, an error message will display similar to:
Lost connection to CIMPLICITYâ server. Connection reset by peer.
|
ThinView configuration: detailed. |