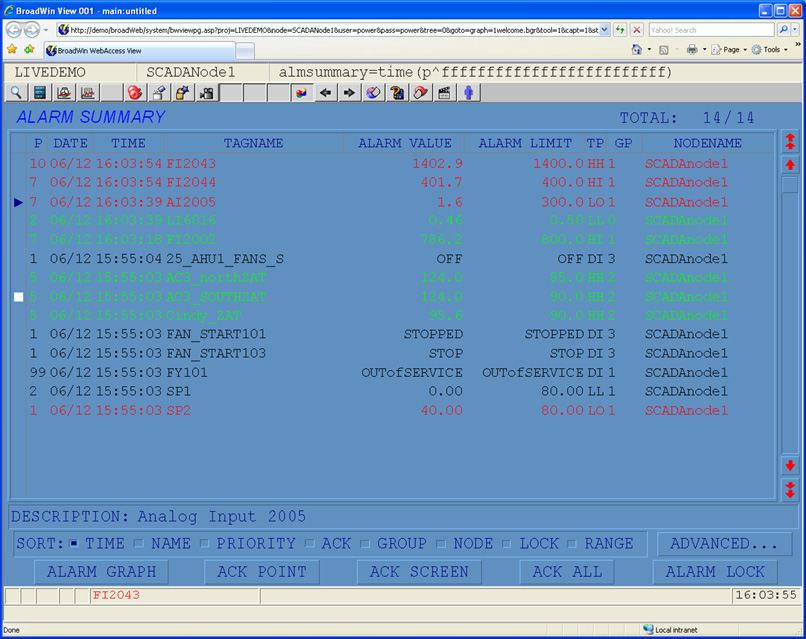
The Alarm Summary shows a list of Current Alarms and Unacknowledged Alarms. Each time an Alarm occurs, a line is entered in the Alarm Summary describing the alarm. Acknowledgement by the operator changes the color (or flashing color) to indicate Acknowledgement. As alarms return to Normal, they disappear from the Alarm Summary (if they have been acknowledged by an operator or user). This is similar to Alarm Monitors in control rooms commonly associated with Distributed Control Systems (DCS).
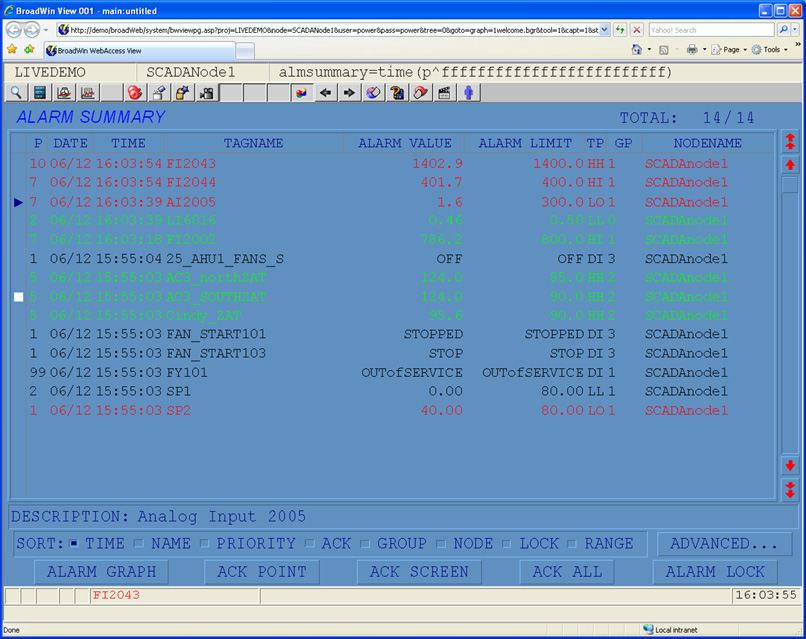
The Alarm Summary Display can be viewed from
the Toolbar icon ![]() or F5 function key or a pushbutton
with the < <GOTO>ALMSUMMARY keymacro. The
Alarm Summary can also be called using the Right-Click Menu
(Right Click->Goto-Alarm Summary) and from the Point
Goto Dialog Box.
or F5 function key or a pushbutton
with the < <GOTO>ALMSUMMARY keymacro. The
Alarm Summary can also be called using the Right-Click Menu
(Right Click->Goto-Alarm Summary) and from the Point
Goto Dialog Box.
Power Users, General Users and the admin account can view the Alarm Summary through a Web Browser. (Restricted users cannot view the Alarm Summary through a Web Browser). All users can view the Alarm Summary locally on the SCADA node using ViewDAQ.
If there are multiple alarms for a Tag (e.g. High and High Deviation), the Higher Priority Alarm appears. There is an Alarm Precedence: 1) Hi-Hi and Lo-Low 2) Hi and Lo, 3) ROC and lowest 4)Deviation Alarms. Alarm Ack only acknowledges the displayed alarm. If there are multiple alarms for a tag, the next Alarm will appear immediately after the Alarm Ack.
Red - is an Unacknowledged Alarm
Black - is an Acknowledged Alarm
Green - is a Return To Normal that was not Acknowledged when in Alarm. This occurs only if “Ack Alarm by Return to Normal” is NO.
White - is a Locked Alarm, A state used for filtering and sorting Alarms.
Pressing the Acknowledge All button will acknowledge all active alarms on the SCADA node.
If a tag's current value has triggered multiple alarms (for example, low-low and low alarms) then the next lower priority alarm will appear.
Pressing the Acknowledge Screen button will acknowledge all active alarms Displayed on the screen.
If there are more than 17 alarms (i.e. the number that will fit in the Alarm Summary) only the first 17 alarms will be acknowledged. The user must use the Scroll Down (or Scroll UP) buttons to view additional Alarms, which will be unacknowledged.
Similarly, if the Alarm Filter is enabled, only the displayed alarms will be acknowledged.
Pressing the Acknowledge Point (Tag) button will acknowledge only the selected tag. To acknowledge only one tag on the Alarm Summary:
1. Click on the Tagname (or anywhere on that line)
2. Click Acknowledge Tag
The Advanced button calls up the Alarm Filter Dialog Box. See 7.5.1 Alarm Filter.
Lock is used to Hide All Locked alarms. It is used to make it easier to read the Alarm Summary by removing unwanted Alarms. Alarm Lock affects only the display of alarms in Alarm Summary. Lock is a status assigned to a Tag in Alarm, by an operator, that will mark the Tag for filtering in the Alarm Summary page. An operator Locks an Alarm with the Lock Button. Then hides the Locked Alarms with the Sort: Lock. It is used for filtering only, Lock does not hold the tag in alarm or modify the behavior of alarms. Tags can also be sorted to show only Locked Alarms in the Alarm Summary List, using the Advanced Button. There will be a white rectangle prefixed to every locked alarming tag in the new default Alarm Summary display. The lock status of an alarming tag will clear automatically when the tag is not in alarm (Return to Normal) and Acknowledged. Lock will also clear if in a new alarm status (i.e. change from High Alarm to a High-High Alarm). A button labeled Lock is added to the alarm summary that allows user to select an alarm and then lock it. A checkbox labeled Lock is also added to the Alarm Summary to hide Locked Alarms first. Two checkboxes labeled Locked and Unlocked are added to the Alarm Filter Dialog Box to hide Locked or to hide Unlocked alarms from the Alarm summary. There will be a white rectangle prefixed to every locked alarming tag. See also the tag fields .ALMLK and .ALMEST.
Range will Hide Return to Normal, Unacknowledged Alarms. This is used to make the Alarm Summary easier to read, by hiding Alarms that are not currently in the Alarm State. The Alarm Range Filter for Alarm Summary is a status assigned to a tag in alarm when its value has returned to normal that is Unacknowledged (without an ACK). This occurs only if “Ack Alarm by Return to Normal” is set to NO in the SCADA Node property page. The alarming tags can be sorted or filtered based on the Range status in Alarm Summary display. The green color will be used to display this type of alarming tags in the new default Alarm Summary display. (Return-to-Normal Unacknowledged alarms show in a Green Color in the new default Alarm Summary Page). A checkbox labeled Range is also added to the Alarm Summary to allow alarms to be arranged by Return-to-Normal Alarms first. Two checkboxes labeled Value in Normal Range and Value in Alarm Range are added to the Alarm Filter Dialog Box to hide Return-to-Normal Alarms or to hide Active Alarms from the Alarm summary. Return-to-Normal Unacknowledged alarms show in a Green Color.
Sort - See 7.5.2 Alarm Sorting
Indicates the total number of alarms on the SCADA node, ignoring any Alarm Filter.
The Alarm Summary is a pre-built template display supplied with Web Access. It can be customized by engineers and technicians using DRAW. How your Alarm Summary Colors, Flashing, Fonts, behave may vary based on how (or if) the Almsum.Bxx (and Almsum.dxx) on your system is modified.
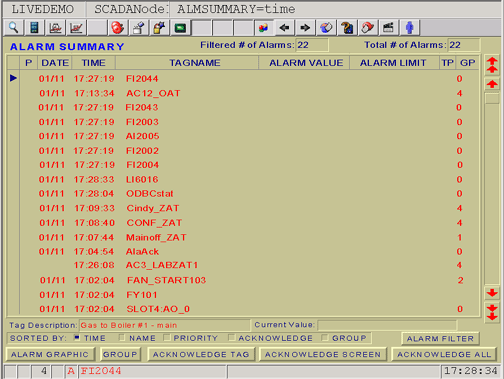
Figure 7.1.1 - Customized Alarm Summary - Users can edit the Alarm Summary in DRAW