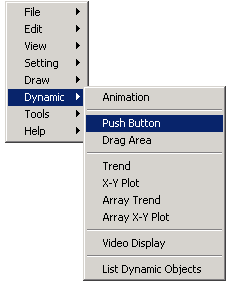
Optionally, first draw Text that will be the label for the pushbutton. For example "ALARM SUMMARY". See DRAW Text example above to refresh your memory.
If you draw the text label first, you can use the "Group Objects" feature to draw a perfectly positioned button. Also, if grouped, you can edit the text and the burton will automatically resize to fit the new text.
You can draw the text later and place it on top of the button.
1. Right Click -> Dynamic ->Pushbutton.
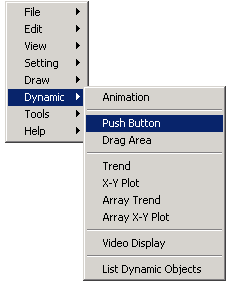
Figure - DRAW Right-Click Menu
2. Pushbutton Dialog Box appears.
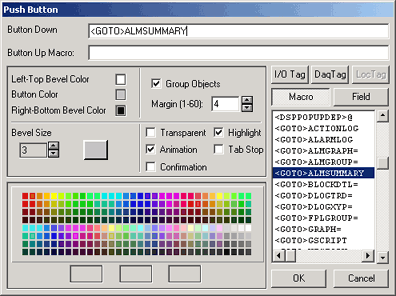
Figure - Pushbutton Dialog Box
3. Click the Button Down field once (the empty field to the left of the words)
4. Drag slider bar to scroll down the list of key Macros to find <GOTO ALMSUMMARY>
5. Double Click on <GOTO ALMSUMMARY>.
6. Check GROUP Objects.
7. Select OK.
8. Click Once on the Text (for example ALARM SUMMARY).
Hint - you can click multiple objects and they will all be grouped in one big button.
9. Right Click once (or press the ENTER key) to end the select object command.
10. The button is drawn around the obejct(s).
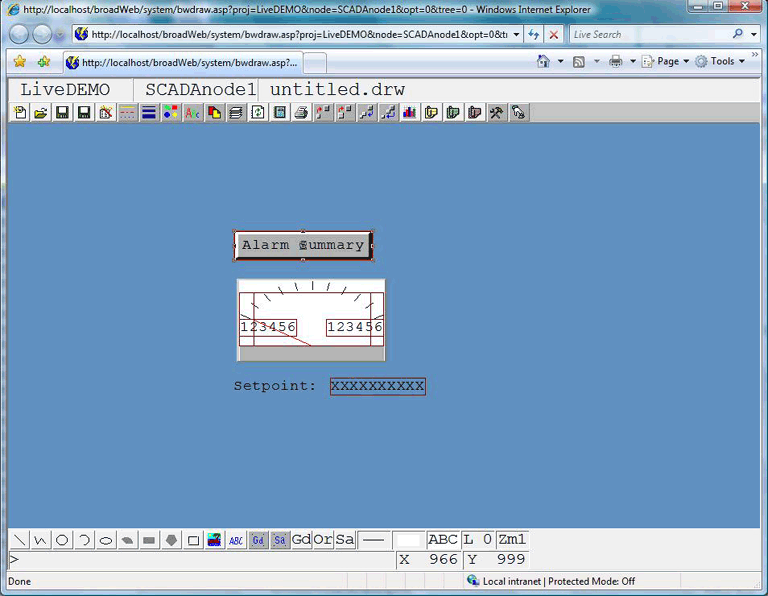
Figure - You should save and download your graphic.
You should save the graphic (Save bgr or Save drw) and download your graphic. The start VIEW.