
1. Login to Project Manager and select your Project.
2. Select the SCADA Node that will produce the Scheduled Report.
3. Select Report from the header on the SCADA Node MAIN page (Figure 21.9).

Figure 21.9 Report Configuration Link - SCADA Node MAIN page
4. The Scheduled Report List appears.
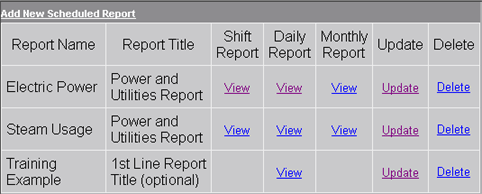
Figure 21.10 Schedule Report List
5. Select Add New Scheduled Report from the header in the Scheduled Report List.
6. The Add Scheduled Report page appears (identical to Update Report) (Figure 21.11).
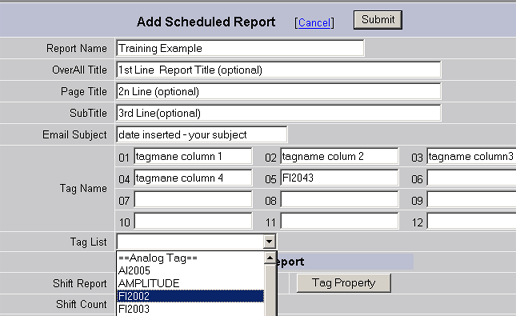
Figure 21.11 Add Scheduled Report
7. Enter a Report Name. This is the name that will appear in the Scheduled Report List. This is a required field.
8. Optionally, fill in the Title for the Report. The Title consists of three (3) lines of text at the Top of the Report. See the Daily Report for an example (Figure 21.5).
9. Optionally enter an Email Subject. This is the subject Line that will appear in Emailed Scheduled Reports. The Date will be “pre-fixed” to this subject when sent (Figure 21.8).
The tags from for the twelve (12) columns the report are entered in the Tag Name area, number 01 to 12.
10. Click on the 01 field.
11. Select the pull down list of tags at the right of Tag List.
Only Analog Tags with Log to ODBC Frequency > 0 appear in the list.
12. Scroll down to the Tag Name to add to column 1.
13. Click on the Tagname from the list. It should appear in the 01 field.
14. Repeat for fields 02 to 12 as desired.
15. Enable or Disable Shift Report, Daily Report and Monthly report by checking the radio button for each (Figure 21.12).
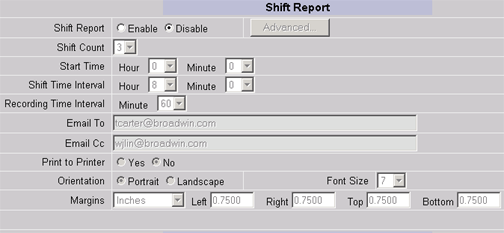
Figure 21.12 - Shift Report configuration
16. If you are using Shift Report,
a. Enter the Shift Count (number of shifts per day).
b. Enter the Start Time for the first Shift (usually 8 hrs 0 minutes in the USA, 8:00 am).
c. Enter a Shift Duration (usually 8 hours if there are 3 shifts per day).
d. Enter a Recording Time Interval. This applies to Shift reports only.
17. For Shift, Daily and Monthly Report:
a. Enter Email addresses of recipients in Email To. This will be combined with the Global Report Email TO in SCADA Node Properties.
b. Enter Email CC (carbon Copy line). This will be combined with the global Report Email CC in SCADA Node Properties.
Hint – Email To and CC fields can be a Text tag that contains the name(s) of email recipients (use @tagname) for use with the Scheduler to schedule who receives the reports by Time of Day, Day of Week, Holiday or calendar.
c. Use the radio buttons (Yes or No) to enable Print to Printer. This will print the scheduled report on the Default Printer of the SCADA Node. The report will print at the end of the shift, day or month.
d. Use the radio buttons (Portrait or Landscape to enable Orientation of reports printed on a printer.
e. Use the pull down menus to select Font Size (Larger, medium, smaller).
f. Enter a value for the Margins (top, left, right and bottom) of printed reports.
If the report will not fit on a single page, WebAccess will print multiple pages with the Title, Time, and summary data on each page.
All three reports use the same Tags in the same columns. Different calculations (Average, Total, Min, Max, Last Value) can be performed in the Shift, Daily and Monthly Reports. These are specified under the Tag Property Button for each report. The Titles of the Columns for the Reports are specified in the Tag Property for each report (a column represents one Tag’s data). The three reports can have different Titles for each column or share the Titles based on another report (e.g. import Shift Report Titles to Daily, or Daily into Monthly).
18. Enable printing to the default printer on the Project Node by checking the radio button under Print to Printer = Yes.
a. Modify Orientation (Landscape or Portrait)
b. Modify Font Size (uses fonts installed on the Project Node)
c. Modify Margins for the printing to a printer using
19. continue to Shift Tag Property or Daily Report Tag Property or Monthly Tag Property (in the following sections).
20. OR press Submit.
Hint - If you press submit without updating Tag Property for each report type, all values will be Averages and the Titles for each column will be blank.