One navigational tool you can use to locate files is the system tree on the Displays tab. By opening and closing folders, you can locate and open your analysis displays with a minimum of effort. Despite its similar appearance to Windows Explorer, the displays system tree does not show you all the files in each directory listed. It only shows the files and folders you have permissions to view. The system tree appears as a hierarchical display of folders, as the following figure shows.
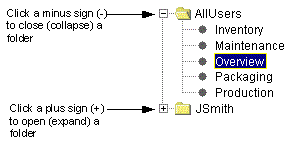
You can show or hide the displays system tree in either environment. In the configuration environment, select Show System Tree from the Application menu to display the displays system tree or select Hide System Tree from the Application menu to hide it. At run-time, you can right-click in an empty portion of an analysis display and select Toggle System Tree to show or hide the displays system tree.
You can hide the displays system tree completely from the user in the run-time environment by disabling the Toggle System Tree command. For more information about hiding the displays system tree from the run-time environment, refer to the section Preferences and Defaults.
When you right-click a folder in the system tree, five options are available:
Delete – removes the folder from the system tree.
Paste – pastes a copied display or web link.
Create Folder – see Creating a New Folder in the System Tree
Create Weblink – see Creating a Web Link
Properties – see Assigning Custom Icons to a Folder
NOTE: You cannot move displays to other folders, or move nodes within the tree. If you want to move a display, you must copy and paste it from the source folder to the target folder, then delete the original display.