A tree is a hierarchical display of data, similar to the system tree. However, unlike the system tree, trees in analysis displays do not provide navigation to other displays or web pages; instead, a tree displays data in a hierarchical manner, as the following figure shows.
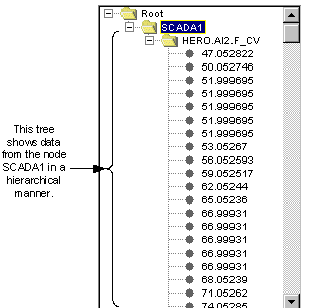
Refer to the following sections for more information about the tree object:
You can navigate a tree from the run-time environment using a mouse or keyboard. The following figure shows how to navigate a tree with a mouse.
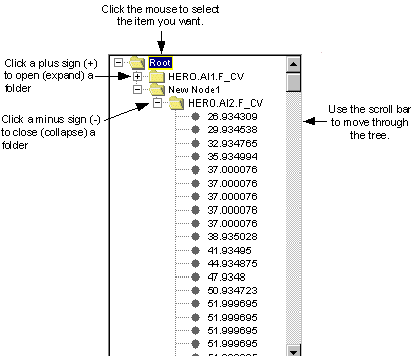
You can select multiple items in the tree by clicking the mouse while holding down the Shift key (Shift-clicking) or the Ctrl key (Control-clicking). Shift-clicking selects multiple consecutive items. Control-clicking selects multiple non-consecutive items.
To navigate a tree using the keyboard, refer to the following table for the keystrokes supported.
|
The key... |
Lets you... |
|
Up arrow |
Select the previous item in the tree. |
|
Down arrow |
Select the next item in the tree. |
|
Left arrow |
Select the parent item in the tree. If the item is an open folder, the left arrow closes the folder. |
|
Right arrow |
Select the next item in the tree. If the item is a closed folder, the right arrow opens the folder. |
|
Home |
Select the first item in the tree. |
|
End |
Select the last item in the tree. |
|
Page Up |
Move up through the tree one page at a time. |
|
Page Down |
Move down through the tree one page at a time. |
|
Ctrl+Space Bar |
Select multiple non-sequential selections. Hold the Ctrl key down, move the Up or Down arrows to the next entry, press the Space Bar, and so forth. |
|
Shift+arrow key |
Select multiple sequential selections. |
Data items can be dragged from a tree object and dropped onto a grid within a Proficy Portal display. See Dragging and Dropping data in Run-time for more information.
A grid within a Tree object is much more limited than a Grid object. During run-time, the user can use the Tree Grid as follows:
Page controls or scrolling can be used to navigate through the data in the grid.
The data in the grid can be refreshed with the Refresh button.
Columns can be rearranged and resized.
Columns/rows/cells can be selected.
Sorting order can be changed (if sorting is on).
Several right-click (context menu) functions:
Enable Column/Row/Cell selection.
Select All/Clear All Selection.
Autosize Column Widths.
Sort by Selected Column.
Print Grid.
Export Remote/Local.
Copy to Clipboard.
Save As Image
The tree grid's configuration is not modifiable in run-time.