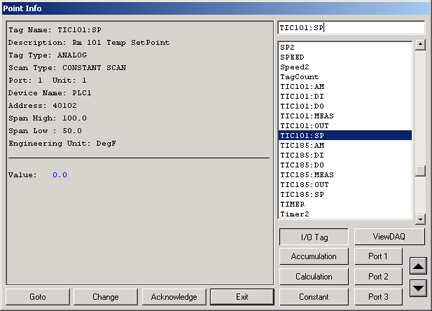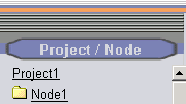
This section also assumes you have configured a Modicon Modbus Comport, a Modicon Device and a PID Block type. Refer to 3.1.2.1 Configure a Modbus TCP Port, Device and Tags on for a Step by Step Guide to creating a Comport and Device for Modicon Modbus .
This section assumes you have completed section 5.7.2 Step 2: Create a PID Block Type.
1. Expand the Port List by clicking on the SCADA Node icon (Node 1 in the example).
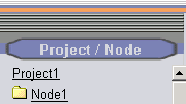
2. Expand the list of Devices under your Comport by clicking on the Comport.
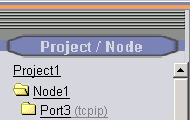
3. Drag the slider bar on the left Frame down to reveal Communication Port (e.g. Port 3 in the example)
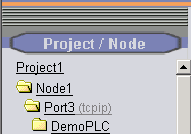
4. Drag the slider bar on the left Frame down to reveal Device (e.g. DemoPLC 3 in the example).
5. Click on the Modicon Device (in the example, pick DemoPLC).
6. The Device Properties page opens. It can take some time to open all the data tables on the Project Node / Web Server.
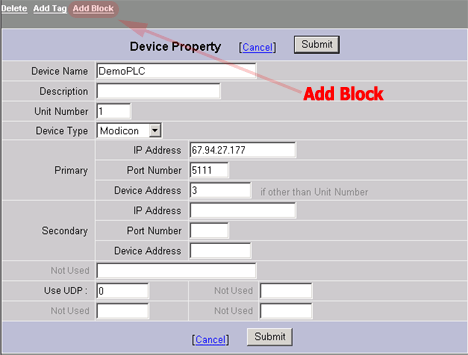
7. Select Add Block.
8. The Create New Block Page appears.

9. Select the PID from the pull down list for Block Type.
10. Enter a Block Name: TIC101
This will become the Tag name for your Block Tag. Block Name is up 12 alphanumeric characters. This is the name that users and operators will use to access the data read by this tag. Typical Block Names are TIC1001, Zone11, and ZAC61. See 4.11.1 Legal characters in a Tag Name.
11. Enter a Description. PID Temperature Controller.
This helps operators to identify the tag. It will appear on the Point Info, Block Detail and Point Detail Displays. It will also appear in the Alarm Summary and will be read by the Text-to-Speech Alarm Annunciator.
12. Enter an Offset. For this example enter 50.
If you planned your addresses well, you will be able to use the Block Offset feature to create the proper addresses for all the parameters in the block with a single keystroke.
The offset for Modbus protocol devices are a simple integer.
The Block Offset feature will increment all the addresses of all the parameters in a block by a given amount. If your parameter addresses have a predictable pattern, the Block Offset feature can greatly reduce the time and effort to create blocks and establish communications with the field.
You can modify the addresses of each parameter later, if needed
13. Select Submit when finished.
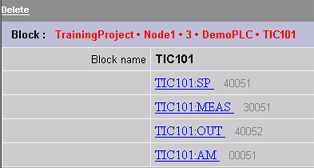
14. Select the DemoPLC icon.
15. Create another Block named TIC202 (repeat steps 9 to 14).
16. Download the database to the SCADA Node
17. Start the Node (if it was not already running)
18. Start View
19. Open the Point Info dialog Box
20. Scroll down (if necessary) to see the Tag Name for the Block.
21. Click on the TagName:Parameter for the Block. In this example TIC101:SP.