On the Graphics tab, in the Animations group, click Text Data Link to add the animation input or output text property to a selected Text object. Applying the Text Data Link property allows you to insert and display tag values in real time if you are using the keyboard or on-screen keypad to run a project.
- In Decimal format, the number of decimal places is determined by the position of the decimal separator in the ### text. However, if you do not have enough # characters to the left of the decimal separator to display the whole value, then the whole value will overrun the fractional value. For example, if you try to display a value of 112.64 in #.##, you will see 112.
- In Hexa and Binary formats, if you have more # characters than you need to display the value, then the runtime project will fill in with leading zeroes. If you have less characters than you need, then the value will simply be truncated.
- In Auto format, the runtime project will ignore the number of # characters and display the entire numeric or string value. Numeric values will be displayed in decimal format with their complete whole and fractional values, regardless of the placement of the decimal separator in the ### text. Given an exceptionally large value or long string, this may disrupt the layout of your screens.
Double-click on the object to open the Object Properties dialog. You can use this dialog to specify the following parameters:
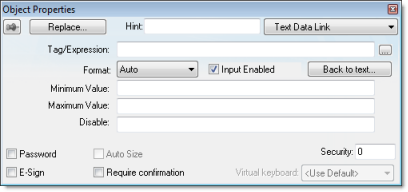
- Tag/Expression
text field: Type one of the following into the field:
- The name of a tag on which to perform an input or output operation; or
- An expression on which to perform an output operation only.
You can also click the browse button … to open the Object Finder to find an existing tag or expression.
Note: If the configured tag/expression is invalid, then during runtime, the placeholder characters (###) will be displayed instead. - Format combo-box:
Click to select how the numeric value (if any) of the specified tag
or expression will be formatted and displayed on-screen. Available
options include Decimal,
Hexa (i.e., hexadecimal),
Binary and Auto. If you select Auto, then the value will be formatted
according to the virtual table created by the
SetDecimalPoints function.
This option does not actually change the specified tag or expression in any way. For example, Tag/Expression is set to a tag of Integer type, Input Enabled is checked, and Fmt is set to Hexa. You may input a new value in hexadecimal format, but it is saved in your project database as an integer.
- Input Enabled checkbox: Click (check) this option to allow user input to the specified tag. Disable (uncheck) this option to only display the output from the specified tag or expression.
- Back to text: Click to go back to the object properties of the underlying Text object.
- Minimum Value field: Enter a minimum value for the tag associated with this Text object. A user will not be permitted to input a number lower than this value.
- Maximum Value field: Enter a maximum value for the tag associated with this Text object. A user will not be permitted to input a number greater than this value.
- Password checkbox: Click (check) this option to hide password text entries by replacing the text with asterisks (*).
- Confirm checkbox: Click (check) this option to require users to confirm any new values set during runtime.
- Auto Size checkbox: Click (check) this option to automatically resize the Text object to fit the output. This option is not available if Input Enabled is checked (see above).
- E-Sign checkbox: When this option is checked, the user will be prompted to enter the Electronic Signature before changing the tag value.
- VK: Virtual Keyboard type used for this object. You need to select the Virtual Keyboard option in the Viewer settings (Viewer on the Project tab of the ribbon) before configuring the Virtual Keyboard for this interface.
- Disable field: Type a value greater than zero in this field to disable the tag's data input property.
- Security field: Type a value in this field to specify the security level for a specific data input object (as defined in the Security section).