On the Graphics tab, in the Animations group, click Rotation to add the animation to an Open Polygon, Closed Polygon, Line, or Linked Picture object. Double-click on the object to open the Object Properties dialog.
Figure 1. Object
Properties: Rotation animation
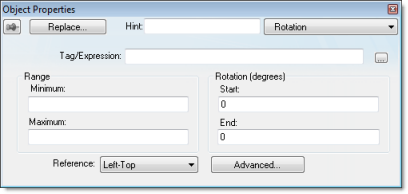
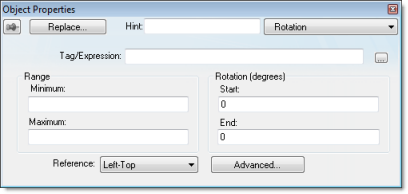
Use this dialog to specify the following parameters:
- Tag/Expression field: Enter a Tag name or expression to associate with the Rotation animation. The value of Tag/Expression determines the actual rotation of the object; as the value changes, so does the amount of rotation.
- Range area: Enter the Minimum and Maximum values allowed for Tag/Expression. Values less than the minimum and greater than the maximum are disregarded.
- Rotation
(degrees) area: Enter the Start and End positions (in degrees) of the object. The
actual rotation is proportional to the value of Tag/Expression within Range. An object can rotate up to 360
degrees, and it rotates clockwise by default.
Tip: For example, a Rotation animation has the following settings: Minimum is 0, Maximum is 100, Start is 0, and End is 180. If the current value of Tag/Expression is 50 (i.e., halfway between Minimum and Maximum), then the actual rotation of the object is 90 degrees (i.e., halfway between Start and End). A value of 25 is equal to 45 degrees, a value of 75 is equal to 135 degrees, and so on.
- Reference
combo-box: Select one of the following as a pivot point on which to
rotate the object:
- Left-Top: Upper-left corner of the object.
- Left-Bottom: Lower-left corner of the object.
- Center: Center of the object.
- Right-Top: Upper-right corner of the object.
- Right-Bottom: Lower-right corner of the object.
You can fine tune the pivot point by configuring the Offset settings described below.
- Advanced button:
Click to open the Advanced
dialog, where you can configure the following settings:
Figure 2. Object Properties: Rotation animation – Advanced Dialog
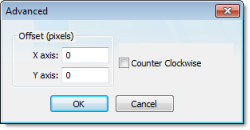
- Offset (pixels) area: Enter the number of pixels by which to offset the Reference (i.e., pivot point) on the X axis and/or Y axis.
- Counter Clockwise checkbox: Click (enable) this option to make the object rotate counterclockwise instead of clockwise.