Accessing the dialog
To access the Advanced dialog for a specific Trend Control screen object, first access the Object Properties dialog for that screen object and then click Advanced.
The dialog in detail
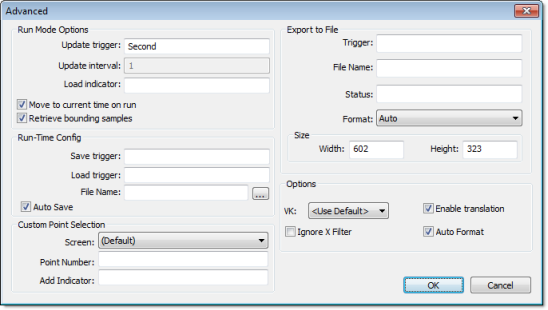
| Area / Element Name | Description | |
|---|---|---|
| Run Mode Options | Update trigger | When the tag configured in this field changes value, the trend object is updated (refreshed). |
| Update interval | When the update trigger is issued and the X Axis if of type numeric, the value on this field will be added to the minimum and maximum values of the X Axis. | |
| Load indicator | Type the name of a project tag. While the trend control is loading external data, the tag receives a value of 1, and when the trend control has finished loading the data, the tag receives a value of 0. | |
| Move to current time on run | When this box is checked, X axis shifts to the current time automatically when the object is triggered to Play mode, during runtime. | |
| Retrieve bounding samples | When this box is checked, the object retrieve the data outbound the object (first points only). Uncheck this option can improve the performance, since the points outbound the object will not be retrieved from the history. On the other hand, the object will not draw lines linking the first and last samples to the extremities of the object. | |
| Run-Time Config | Save trigger | The settings of the Trend object modified during
runtime can be saved in temporary files. This option can be used
to:
When the tag configured in this field changes value (e.g., toggles), the current settings of the Trend object are saved in the temporary file. This command is not available for the Thin Client. |
| Load trigger | When the tag configured in this field changes value
(e.g., toggles), the settings from the temporary file are loaded
and applied to the Trend object during runtime.
Note: After
the screen where the Trend object is configured is saved, the
settings are not automatically loaded from the temporary file when
the screen is opened again, unless the Load trigger command is executed before the
screen is closed. |
|
| File Name | If this field is left blank, the temporary file is
saved in your project's Web
sub-folder with the syntax ScreenNameObjectIDTrendControl.stmp (e.g.,
MyScreen10TrendControl.stmp). The
Thin Client station saves/loads the temporary file in the standard
Temp directory of the operating system (e.g., \Documents and Settings\CurrentUser\Local Settings\Temp).
You can configure a customized file name for the temporary file in this field or even configure a string tag between curly brackets, so the user can change the name of the configuration file dynamically during runtime by changing the value of this tag. If you do not specify any path, the file is saved in your project's Web sub-folder by default. |
|
| Auto Save | When this box is checked, the current settings of the Trend are automatically saved in the temporary file when the screen where the Trend is configured is closed during runtime. If the box is not checked, the settings are saved only when the Save trigger command is executed. | |
| Custom Point Selection | Screen | This interface allows you to create your custom dialog
to modify or insert pens to the object.
Name of the screen which must be launched when the user triggers a command to modify or insert a new pen to the object during runtime. |
| Point Number | Point number (from the Points dialog), indicating the point associated to the pen that will be inserted or modified during runtime. | |
| Add Indicator | Flag that indicates that the user triggered an action to insert a new pen (value 1) instead of modifying a pen that is already been visualized (value 0). | |
| Export to File | Trigger | When the tag configured in this field changes value (e.g., toggles), the current state of the trend control is exported to an image file. The toolbar and scroll bar are not included. The legend and time display are included only if the trend control is configured to show them. |
| File Name | The file path and name of the exported file.
If no path is specified, then the file is saved in the project directory. If no extension is specified, then it is determined by Format. Tip: You can
specify a project tag in curly brackets (e.g., {tagname}),
to programatically change the file name during runtime. |
|
| Status | The tag configured in this field receives status codes that indicate the success or failure of the export. | |
| Format | The graphic format of the exported file.
If Auto is selected, then the format is determined by the extension specified in File Name. If Auto is selected but no extension is specified, then the default format is BMP. |
|
| Size | The image file is exported at full size by default. However, you can specify the width and height (in pixels). | |
| Options | VK (Virtual Keyboard) | Virtual Keyboard type used for this object. |
| Ignore X Filter | When this box is checked, the X Filter is ignored to avoid adding the WHERE or querying clause to the Data Sources. | |
| Enable translation | Enable the external translation for the text displayed by this object. | |
| Auto Format | When checked, decimal values in the Current, Cursor,
Max, Min and Scale columns
will be formatted according to the virtual table created by the
SetDecimalPoints() function.
Note: For the
Auto Format to work, decimals
formatting on the X-axis must be disabled — that is, the
Decimals field in the Axes dialog must be left
blank. |
|