To access the Proficy Portal Sample System, you must log in as 'SampleUser'. Alternatively, any user may be assigned to the 'SampleSystem' role. If that is the case, you can access the Sample System from the system tree and will not need to log in as another user. Check with your system administrator for the login name and password required. After clicking the 'Logon to the sample system' link on the main Sample System page, or after selecting 'SampleSystemHome' in the SampleSystem folder (in the system tree), you will see a window similar to the following:
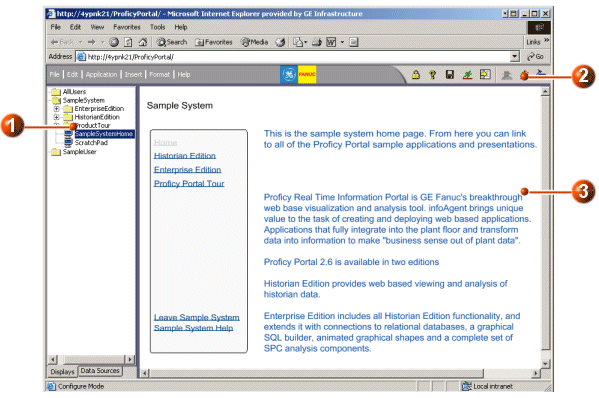
|
|
System Tree: click here to access sample system displays. |
|
|
Toolbar |
|
|
Display window |
The Sample System consists of the following:
Historian Edition Displays – sample displays that can be used with Proficy Portal Historian and/or Enterprise editions.
Enterprise Edition Displays – sample displays that can be used with Proficy Portal Enterprise Edition.
Proficy Portal Tour – a slide presentation that introduces Proficy Portal architecture and features. The Proficy Portal Tour can be accessed from the Sample System Home display, Historian Edition main display, or the Enterprise Edition main display.
Scratch Pad – a blank display that is used during product demonstrations to show interactive analysis, application building, and natural presentation. The Scratch Pad can be accessed from the System Tree.
You can navigate the Sample System in two ways:
Using the System Tree – as shown in the following picture, you can expand folders and select displays in the System Tree pane. The sample display that you select will appear in the right (Display) pane.
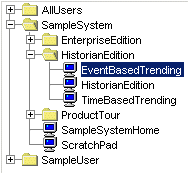
Using hyperlinks in the Display window – as shown in the following picture, you can navigate through the sample displays by clicking hyperlinks in the Display window.
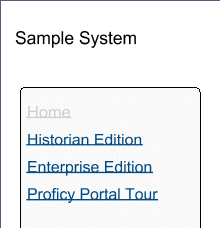
For example, if you click the Historian Edition hyperlink, you will see the following window:
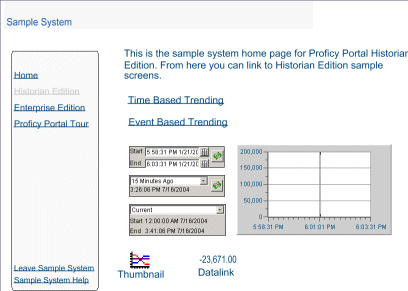
From this window, you can click on the Time Based Trending or Event Based Trending hyperlinks to open the sample displays.
If you want to access the Sample System and the Proficy Portal Tour from a machine that does not have Proficy Portal installed (that is, remotely accessing a Proficy Portal server), several hyperlinks and web links must be changed so that the correct server, port, and virtual directory name are referenced.
To change a hyperlink, in Configure mode, right-click the link and choose Edit Hyperlink. Make the changes in the Configuration dialog box. For more information on hyperlinks, see Hyperlinks. To change a web link, right-click the web link in the displays tree and choose Properties. Make the changes in the Properties dialog box. For more information on web links, see Creating a Web Link.
Required Changes:
In the following hyperlinks, replace the localhost in the URL string with the server name, add the port number if it is not port 80, and replace ProficyPortal with the virtual directory name (if it is different):
NOTE: The port number is appended to the server name. For example, if your port number is 90: http://YourServerName:90/ProficyPortal/...
In the SampleSystemHome display: Proficy Portal Tour and Sample System Help.
In the EnterpriseEdition display: Proficy Portal Tour and Sample System Help.
In the HistorianEdition display: Proficy Portal Tour and Sample System Help.
In the EnterpriseEdition/Quality/Shaft12334/Home display: Inspection Method Sheet.
In the following web links, replace the localhost in the URL string with the server name, add the port number if it is not port 80, and replace ProficyPortal with the virtual directory name (if it is different):
In EnterpriseEdition/PlantApplications: DownTimeReport and Machine Times.
In ProductTour: TechnicalProductPresentation.
A link to the Sample System Walk-through is available on the main Sample System page, as well as on the Historian main sample page and the Enterprise main sample page (as shown in the following image). Click the Sample System Help link to access information on the sample displays, such as how to use the objects in the displays, and how the displays are built.
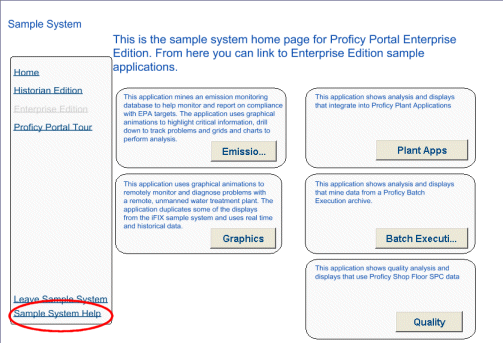
To use the Sample System walk-through while navigating the Sample System, you can:
Print the Sample System walk-through. From the Sample System help, right-click on the topic and choose Print.
– or –
Use the keyboard combination ALT+TAB to switch between the Proficy Portal window and the help viewer window.