The Line tab provides several tools to add a new line to the Trend Chart.
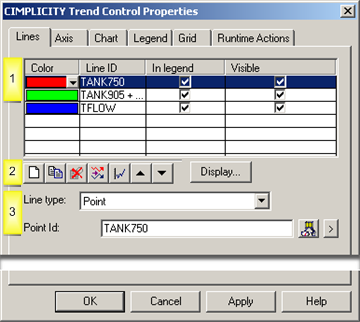
|
Created lines list. |
|
|
Lines tab toolbar. |
|
|
Line type configuration. |
|
Created lines list |
Lines that have been created for the Trend Control are listed in the Lines tab grid.
The following specifications can be made in the grid.
|
Feature |
Description |
|
|
Color |
Change the default color applied to the line. Click the button to the right of the selected line to open the Color palette. |
|
|
Line ID |
ID that identifies the line during runtime. The Line ID is Read/Write. |
|
|
In legend |
Checked |
The line is listed in the legend (when the legend is visible). |
|
|
Clear |
The line is not listed in the legend. |
|
Visible |
Checked |
The line is visible on the control during runtime. |
|
|
Clear |
The line is not visible on the control during runtime. |
Note: The order of the lines in the list is the order of the lines in the legend.
|
Lines tab toolbar |
The following toolbar buttons are available on the Lines tab.
![]()
|
A |
Creates a blank entry for a new line. |
|
B |
Copies the selected line configuration. You can then modify the entry. This is particularly useful if you want to display variations in an expression. |
|
C |
Deletes a selected line. |
|
D |
Creates a quick line. |
|
E |
Opens the Line - Axis Mapping dialog box. |
|
F |
Moves the line up in the list. |
|
G |
Moves the line down in the list. |
|
Opens the Line Display dialog box. |
|
Line type configuration |
Trending currently supports the following data sources for trend lines:
|
Points |
|
|
Expressions |
|
|
Logged |
|
|
Logged Expressions |
|
|
CSV files |
|
|
Reference Lines |
|
|
Historian Lines |
|
Color and Font Choices on a Trend Chart. |
|
|
Specifying line display styles. |
|
|
Mapping axes to a line. |
|
|
Step 4. Add a Trend Line. |